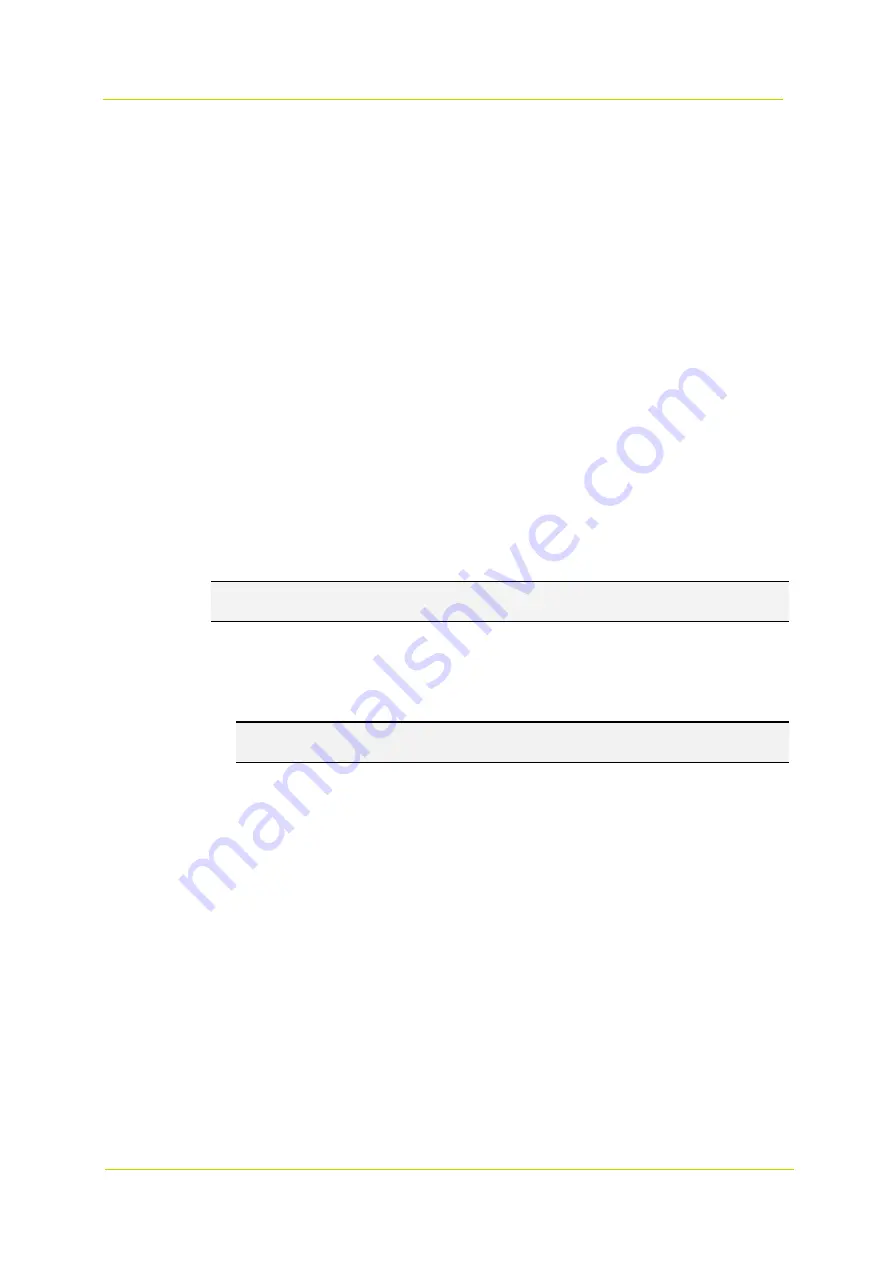
PD900 Series
Page 18
Enable IEEE 802.1X
Check the box to
enable IEEE 802.1X.
Click
the
Save
button to save the IEEE 802.1X/EAP-TLS setting.
3.2.3
Network
The Network category on the left gives access to the network parameters. The Network button has a drop-down
menu with the following items:
Basic
QoS
SNMP
UpnP
Diamond Protocol
3.2.3.1 Basic
The Basic page serves to configure a
new
IP address for
the camera, to configure other network-related parameters
and to activate an IPv6 address (if the network supports it).
General
The General menu allows you to configure a new IP address for the camera. To set
up an IP address, find out the
network type first by contacting the network provider. Then refer to the network type and follow the instructions to
set
up the IP address.
Note:
If the network
type is Point-to-Point Protocol over Ethernet (PPPoE), make sure to obtain the PPPoE username
and password from the network provider.
Get IP address automatically (DHCP):
Select this item and click the
Save
button. A note will appear indicating that the camera system will restart. Click
the
OK
button and the camera system will be restarted. A new IP address will be assigned to the camera. Close
the web browser and search the camera using the Siqura Device Manager tool, which can be downloaded at
https://siqura.com. Refer to the steps below to connect the camera with the SDM2 software.
Note
: Before searching the camera with the SDM2 tool, record the camera’s MAC address, which can be found
on the label or on the package container of the camera, for later use and identification in the future.
1
Run the SDM2 program.
2
After the SDM2 window has appeared, click
the
Edit
and
Manual Scan for Devices
menu option to
manually search for the camera based on the IP address, if known. All the found IP devices will be listed on
the page automatically if the
Device auto detection
is enabled.
3
Find the camera by looking for its IP address.
4
Double-click or right-click and select
Open device web page
to access the camera through the web
browser (IE Browser or Chrome recommended).
5
A prompt window requesting
for a username and password will appear. Enter the username and the
password to
log
in on the camera (default login username: Admin, password: 1234).
Use fixed IP address:
Select this item and enter the new IP address, e.g. 192.168.7.123. Note that the entered IP address should be in
the same LAN as the PC’s IP address. Then go to the Default gateway (explained later) blank and change the
setting, e.g. 192.168.7.254. Click the
Save
button to confirm the new setting. A note will be displayed indicating
that the system will be restarted. Click the
OK
button and the system will restart. Wait for 15 seconds. The
camera’s IP address in the URL bar will be changed, and users have to log
in again.
If a static IP address is used to connect the camera, you can access the camera by entering the IP address in the
URL bar and pressing
Enter
on the keyboard. Alternatively, you can access the camera using the Siqura Device
Manager tool, which can be downloaded at https://siqura.com. Refer to the steps below to connect the camera
using the SDM2 software and its static IP address.
Summary of Contents for PD900 Series
Page 1: ...User Manual PD900 Series PTZ Dome Camera...
Page 6: ...PD900 Series Page 6...
Page 8: ...PD900 Series Page 8...
Page 54: ...PD900 Series Page 54...
Page 56: ...PD900 Series Page 56...
Page 58: ...PD900 Series Page 58...
Page 60: ...PD900 Series Page 60...
Page 62: ...PD900 Series Page 62...
















































