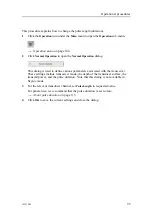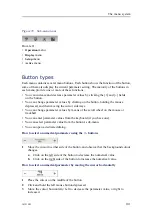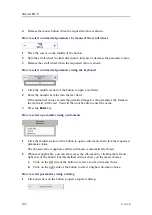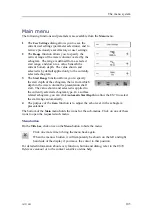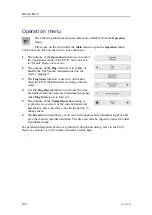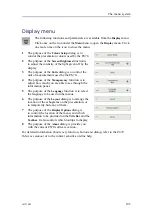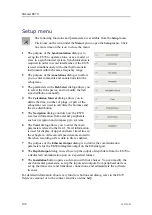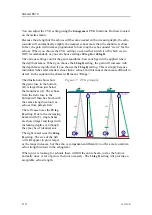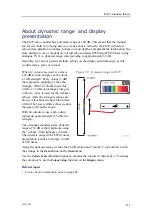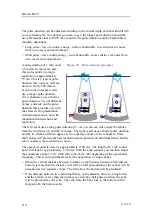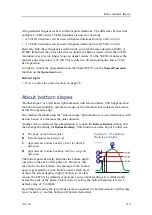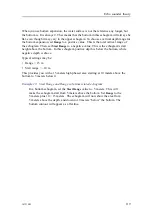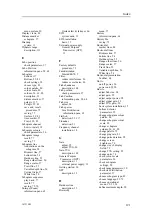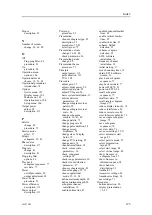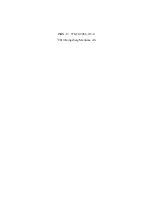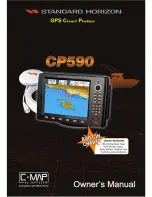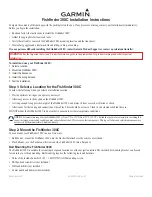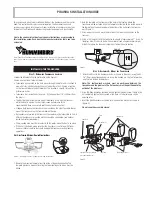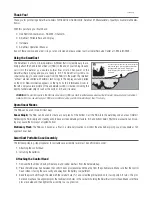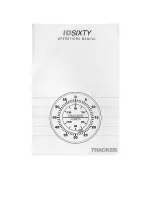Echo sounder theory
Several extraordinary physical phenomena are associated with acoustic cavitation.
Chemical reactions can be initiated or increased in activity; living cells and
macromolecules can be ruptured; violently oscillating bubbles close to a solid
surface can erode the toughest of metals or plastics; light may be produced
by cavitation (sonoluminescence). The high pressures and high temperatures
(calculated to be 30,000° Kelvin) at the inteior during the collapsing phase of
cavitating single bubbles can cause emission of a reproducible pulse of light of
duration less than 50 picoseconds.
Of direct importance to the use of sound sources at sea is the fact that, as the sound
pressure amplitude increases, ambient bubbles begin to oscillate nonlinearly, and
harmonics are generated. At sea level, the amplitude of the second harmonic is
less than 1 percent of the fundamental as long as the pressure amplitude of the
fundamental of a CW wave is less than about 0.01 atm rms (l kPa) (Rusby 1970).
This increases to about 5 percent harmonic distortion when the signal is about 10
kPa.
When the peak pressure amplitude is somewhat greater than 1 atm, the absolute
pressure for a sound source at sea level will be less than zero during the rarefaction
part of the cycle. In using CW below 10 kHz, this negative pressure, or tension, is
the trigger for a sharply increased level of harmonic distortion and the issuance of
broadband noise. Any attempt to increase the sound pressure amplitude appreciably
beyond the ambient pressure will cause not only total distortion but also the
generation of a large cloud of bubbles which will actually decrease the far-field
acoustic pressure.
The detailed bubble activities during cavitation have been studied in several
laboratories. Acousticians have identified gaseous cavitation resulting in streamers
of hissing bubbles that jet away from regions of high acoustic pressure swings, and
vaporous cavitation, which radiates shock waves of broadband noise.
— Herman Medwin & Clarence S.Clay (1998)
[5]
In order to control the power output on the Simrad ES70, use the
Normal Operation
function on the
Operation
menu.
Related topics
•
on page 97
•
How to change the output power
on page 98
•
How to adjust the pulse duration
on page 98
About pulse duration
The echo sounder’s
pulse duration
is a measurement for how long the acoustic pulse lasts.
5.
from “Fundamentals of Acoustical Oceanography”, Academic Press, San Diego, 1998
343539/B
113
Summary of Contents for ES70 - DOWNLOAD AND INSTALLATION REV B
Page 2: ......
Page 128: ...ISBN 13 978 82 8066 118 0 2010 Kongsberg Maritime AS ...