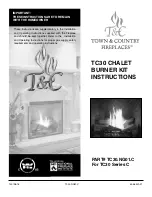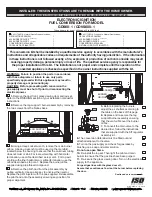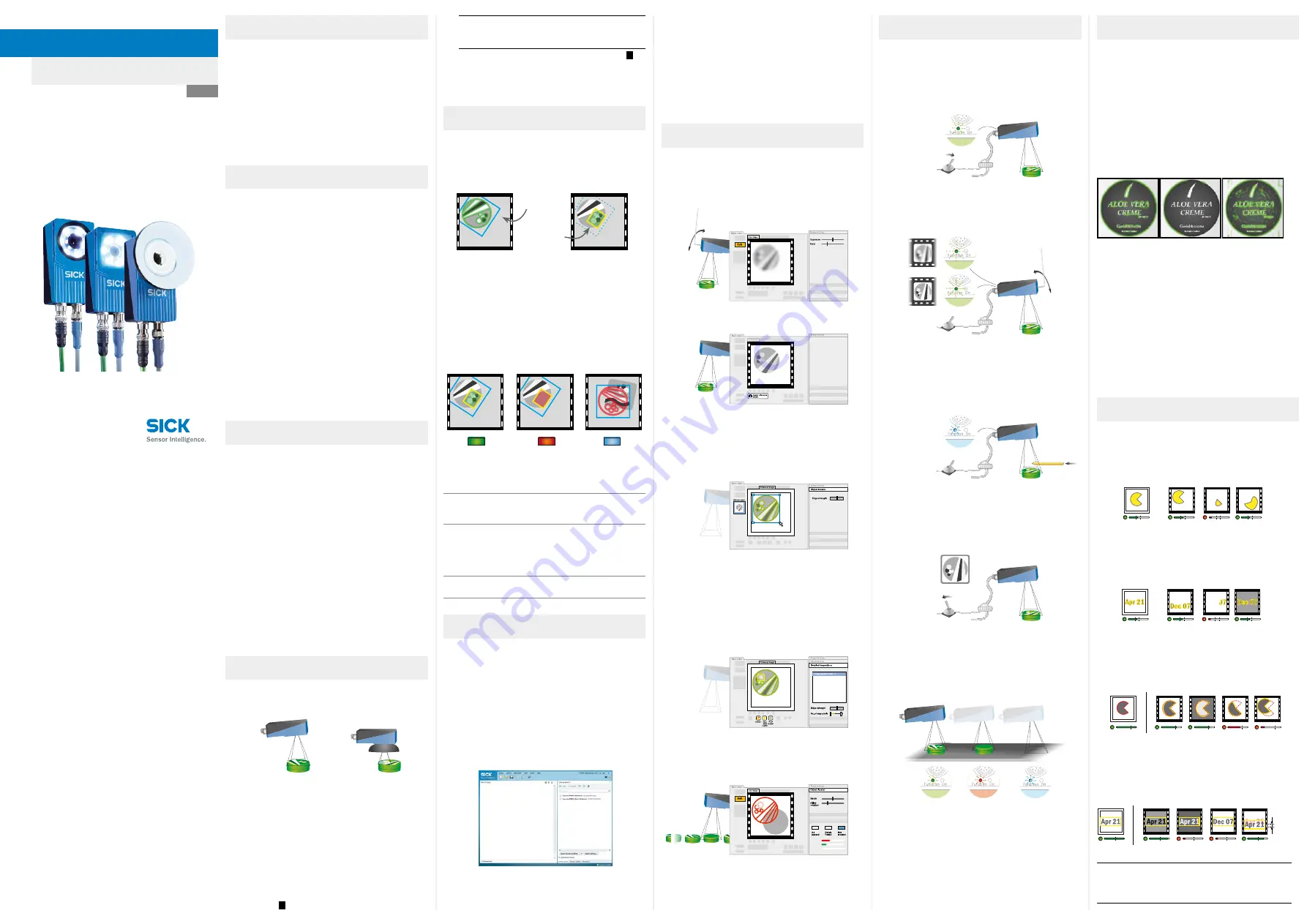
b
Lisez la notice d’utilisation avant d’utiliser l’Inspector.
b
Le raccordement, le montage et le paramétrage doivent
être effectués par des techniciens compétents.
b
Ne raccordez pas de signaux d’E/S externes à l’Inspector
lorsqu’il est sous tension. Vous risquez de l’endommager.
b
Vérifiez que les extrémités libres des câbles sont correcte
-
ment séparées ou isolées avant de mettre l’Inspector sous
tension pour ne pas risquer de l’endommager.
b
Protégez l’Inspector de l’humidité et de la poussière
pendant le fonctionnement;
b
N’utilisez PAS l’Inspector dans les zones à risque
d’explosion.
b
Pour rester conforme à la classe de protection IP 67, ouvrez
et refermez impérativement la vitre avant à l’aide de l’outil
fourni. Assurez-vous que le joint est bien en place (Flex).
b
Pour éviter tout dommage, seuls les objectifs Inspector
fournis par SICK sont autorisés (Flex).
b
Réduisez les risques de pénétration de poussière dans
l’appareil en effectuant le changement d’objectif dans
un environnement exempt de poussière. Ne laissez pas
l’appareil sans vitre avant et essuyez la vitre avant de
l’ouvrir (Flex).
Vision 2D
8013387/YUV5
∙ Imprimé en Allemagne (2016-06)
Tous droits réservés. Sujet à modification sans préavis.
D É M A R R A G E R A P I D E
Inspector I10, I20, I40
Installation
Sécurité
Caractéristiques produit
Fonction d’apprentissage avec SOPAS ET
Apprentissage sans PC
Outil de détection
Outils d’inspection détaillée
Vue d’ensemble
SOPAS ET
Pixels objet
L’outil Pixels objet compte le nombre de pixels présents
dans la zone dont l’intensité (niveau de gris) est située dans
une plage donnée. L’emplacement de ces pixels n’a pas
d’importance, seul le nombre est considéré.
Compteur de pixels de bord
Similaire à l’outil Pixels objet, mais compte le nombre
de pixels de contours de la zone. L’emplacement de ces
contours n’a pas d’importance, seul le nombre de pixels
est considéré.
Contour
L’outil Contour compare les contours d’une zone à ceux de
la même zone dans l’objet de référence du programme.
Plus les deux contours correspondent, meilleur est le
taux de reconnaissance des inspections.
Forme (I40)
Compare la valeur de chaque pixel de la zone à la valeur
correspondante dans l’image de référence. Plus les pixels
correspondent, meilleur est le taux de reconnaissance des
inspections.
<4 px
1. Faites passer l’Inspector en mode Réglages en cliquant
sur Réglages dans la fenêtre principale.
2. Placez un objet devant l’Inspector puis réglez la focale et
l’exposition pour que l’image en direct affichée soit nette
et claire.
Lors du premier apprentissage d’un Inspector qui n’a pas
encore été configuré, l’objet de référence est pourvu d’une zone
d’outil de détection couvrant la totalité du champ de vision.
1. Placez un objet devant l’Inspector et connectez l’entrée
E2 sur +24 V.
La LED « Function » commence à clignoter au bout
d’environ 3 secondes.
3. Cliquez sur Sélectionner l’image de référence.
L’Inspector capture une image de référence de l’objet
et l’affiche.
3. Déterminez le champ de vision à l’aide d’un stylo par
exemple.
Lorsque l’Inspector détecte des mouvements dans le
champ de vision, la LED « Function » devient bleue.
5. Ajoutez les outils d’inspection détaillée sur l’objet
à inspecter.
4. Débranchez l’entrée E2 de l’alimentation.
L’Inspector utilise maintenant la dernière image capturée
comme image de référence.
6. Testez l’inspection sur l’image en direct et réglez les
paramètres si nécessaire.
5. L’Inspector passe ensuite automatiquement en mode
Run et démarre l’inspection
Lorsque les inspections sont satisfaisantes, passez en
mode Run pour mettre l’Inspector en service. Enregistrez les
paramètres dans la mémoire Flash de l’appareil pour vous
assurer qu’ils seront conservés en cas de coupure de courant.
1. Montez l’Inspector à une distance appropriée des objets
à inspecter.
SOPAS ET est une application PC pour la configuration et la
surveillance de l’Inspector. L’application peut être installée sur
n’importe quel PC et offre un accès à n’importe que l’Inspector
relié au même réseau que le PC.
Établir la connexion avec un Inspector via SOPAS ET.
1. Assurez-vous que l’Inspector est alimenté en électricité
et qu’il est relié à un PC ou au même réseau que le PC
respectif.
2. Démarrez
SOPAS ET
.
3. Double-cliquez sur l’Inspector dans le registre
Recherche
d’appareils
sur la liste des appareils disponibles.
Un outil de détection utilisé lors de l’apprentissage permet
à l’Inspector de reconnaître les objets à inspecter. Chaque
programme ne peut être associé qu’à un seul outil de
détection.
L’Inspector trouve un objet en identifiant ses contours. Les
contours utilisés sont marqués en vert dans SOPAS ET.
b
Réglez la quantité de contours à apprendre en déplaçant
le curseur
Seuillage contour
dans l’onglet
Outil de détection
.
b
Définissez la taille, l’emplacement, la forme et la rotation
de l’outil de détection pour qu’il couvre correctement
l’objet. Utilisez des masques pour cacher les zones qui
doivent varier sur les objets, par exemple des étiquettes
différentes.
OK
Contours
suffisants
Mauvais
Trop peu de
contours
Mauvais
Trop de contours,
présence de
contours sur
l'arrière-plan
Paramètres de reconnaissance
b
Si les objets ne subissent jamais de rotation, vous pouvez
désélectionner l’option
Autoriser rotation
pour améliorer la
précision et la vitesse de détection.
b
Si vous êtes certain que les objets ne subissent qu’une
rotation limitée, cochez l’option
Autoriser rotation
et fixez
l’angle maximum à une valeur réduite.
b
Si les objets sont toujours de la même taille et à la même
distance de l’Inspector, vous pouvez désélectionner
l’option
Autoriser la variation d’échelle
pour améliorer la
fiabilité et la vitesse de fonctionnement.
Il est possible qu’un
Inspector avec source
lumineuse annulaire
doive
être monté légèrement
incliné pour éviter au
maximum mes reflets.
Un
Inspector avec dôme
doit être aligné avec les
objets en respectant une
distance d'environ 50 mm
afin d'optimiser l'éclairage
du dôme.
2. Branchez le connecteur Ethernet de l’Inspector sur
un réseau ou directement sur le connecteur Ethernet
d’un PC.
3. Si vous utilisez les signaux d’entrée ou de sortie, ou
bien si vous utilisez un éclairage externe, raccordez les
appareils correspondants au connecteur « Power » de
l’Inspector (
B
).
4. Si nécessaire, réglez la taille et l’emplacement de l’outil
de détection ainsi que la quantité de contours mis en
surbrillance.
b
Les contours bien contrastés sont plus importants
que les contours peu marqués.
b
Évitez les contours surlignés hors de l’objet.
b
Il n’est pas nécessaire que tous les contours
importants soient mis en surbrillance.
Remarque :
Le paramètre Seuillage contour des outils
Pixels contour et Contour est commun
à toutes les inspections de ces types pour
un programme donné.
L’Inspector
localise d’abord
l’objet...
... puis inspecte
les détails.
Outils
d’inspection
Outil de
détection
b
Inspection des objets à cadence élevée
b
Algorithme puissant de recherche de formes pour localiser
les objets quelles que soient leur position, leur rotation et
leur échelle
b
Inspections multi-caractéristiques pour chaque objet
b
Apprentissage multi-programmes
b
Configuration simple par PC
b
Émulateur, journal, statistiques et enregistrement d’images
pour contrôle de production
b
Surveillance possible via un réseau Ethernet industriel
b
Objectifs interchangeables (Flex)
b
Expressions logiques sur les sorties (I20, I40)
b
Entrées et sorties additionnelles via boitier E/S (I20, I40)
b
Stockage des images inspectées sur un serveur FTP
distant (I40)
b
Envoi des résultats des outils d’inspection via
Ethernet/IP (I40)
b
Visualisation Image directe/enregistrée/statistiques et
sélection de programme via afficheur externe
L’Inspector inspecte les objets de la manière suivante :
b
D’abord, il localise l’objet présent à l’image.
b
Ensuite, il examine les détails de l’objet pour déterminer
si cet objet est OK ou non.
Résultat OK
Non reconnu
Non localisé
On
On
On
Off
Chaque inspection donne l'un des résultats suivants :
Non localisé
L'objet n'a pas été détecté ou bien un outil
d'inspection était hors champ.
Non reconnu
L'objet a été détecté mais les résultats d'au
moins un des outils d'inspection ne sont pas OK.
Résultat OK
L'objet a été détecté et les résultats de tous
les outils d'inspection sont OK.
L'Inspector communique le résultat de chaque inspection
de la façon suivante, selon le modèle :
I10
3 sorties numériques
intégrées fixes
S1 – Non localisé
S2 – Non reconnu
S3 – Résultat OK
I20,
I40
3 sorties numériques
intégrées
16 sorties numériques
supplémentaires avec
boîtier d'extension E/S
Configurable, via la
fonction Sorties par
expressions logiques
(Paramètres par défaut
identiques à ceux de I10)
I40
Ethernet/IP
Résultats des outils
d'inspection
2. Réglez la focale à l’aide de la vis.
Plus la LED « Function » clignote rapidement, meilleure
est la focale.
±4 px
L’appareil est maintenant affiché dans le registre
Nouveau
projet
. Double-cliquez sur l’appareil pour ouvrir la fenêtre
appareil et démarrer la configuration.
Australia
Phone +61 3 9457 0600
1800 334 802 – tollfree
Austria
Phone +43 22 36 62 28 8-0
Belgium/Luxembourg
Phone +32 2 466 55 66
Brazil
Phone +55 11 3215-4900
Canada
Phone +1 905 771 14 44
Czech Republic
Phone +420 2 57 91 18 50
Chile
Phone +56 2 2274 7430
China
Phone +86 20 2882 3600
Denmark
Phone +45 45 82 64 00
Finland
Phone +358-9-2515 800
France
Phone +33 1 64 62 35 00
Germany
Phone +49 211 5301-301
Hong Kong
Phone +852 2153 6300
Hungary
Phone +36 1 371 2680
India
Phone +91 22 4033 8333
Israel
Phone +972 4 6881000
Italy
Phone +39 02 274341
Japan
Phone +81 3 5309 2112
Malaysia
Phone +6 03 8080 7425
Mexico
Phone +52 472 748 9451
Netherlands
Phone +31 30 2044 000
New Zealand
Phone +64 9 415 0459
0800 222 278 – tollfree
Norway
Phone +47 67 81 50 00
Poland
Phone +48 22 539 41 00
Romania
Phone +40 356 171 120
Russia
Phone +7 495 775 05 30
Singapore
Phone +65 6744 3732
Slovakia
Phone +421 482 901201
Slovenia
Phone +386 591 788 49
South Africa
Phone +27 11 472 3733
South Korea
Phone +82 2 786 6321
Spain
Phone +34 93 480 31 00
Sweden
Phone +46 10 110 10 00
Switzerland
Phone +41 41 619 29 39
Taiwan
Phone +886 2 2375-6288
Thailand
Phone +66 2645 0009
Turkey
Phone +90 216 528 50 00
United Arab Emirates
Phone +971 4 88 65 878
United Kingdom
Phone +44 1727 831121
USA
Phone +1 800 325 7425
Vietnam
Phone +84 945452999
Detailed addresses and additional
representatives and agencies
at
www.sick.com
SICK utilise la technologie IP-Standard pour ses produits,
parfois pour IO-Link et ordinateur industriel. Ici, l’accent est
mis sur la disponibilité des produits et les prestations de
service.
SICK part alors toujours du principe que l'intégrité et la
confidentialité des données et des droits liées à l'utilisation
des produits mentionnés ci-dessus sont garanties par le client
lui-même.
Dans tous les cas, les mesures de protection appropriées,
telles que la séparation du réseau, les pare-feux, la protection
antivirus ou la gestion des correctifs, doivent toujours être
mises en œuvre en fonction de la situation par le client.
Clause de non-responsabilité
Remarque :
Vérifiez que les extrémités libres du
câble d’E/S sont isolées avant de mettre
l’Inspector sous tension.
4. Branchez l’Inspector sur une alimentation 24 V CC (
B
).
5. Si vous souhaitez configurer l’Inspector à l’aide d’un PC,
installez le logiciel de configuration SOPAS ET v 3.x.
SOPAS ET peut être téléchargé gratuitement via la
recherche logiciels sur www.sick.com.
b
Si l’Inspector ne se trouve pas dans le registre
Recherche
d’appareils,
cliquez sur
Paramètres de recherche
, pour affiner
les critères de recherche.
b
Si la connexion avec l’appareil ne devait pas fonctionner
correctement, veuillez adapter les réglages IP de l’appareil
via le symbole Éditer dans le menu Appareils. Assurez-vous
que le SOPAS Device Driver (SDD) requis est installé :
sélectionnez le registre
Catalogue d’appareils
et ajoutez le SDD
via la touche
Configuration
.
Pour des informations supplémentaires au sujet du raccorde-
ment, consultez l’aide en ligne.
FR