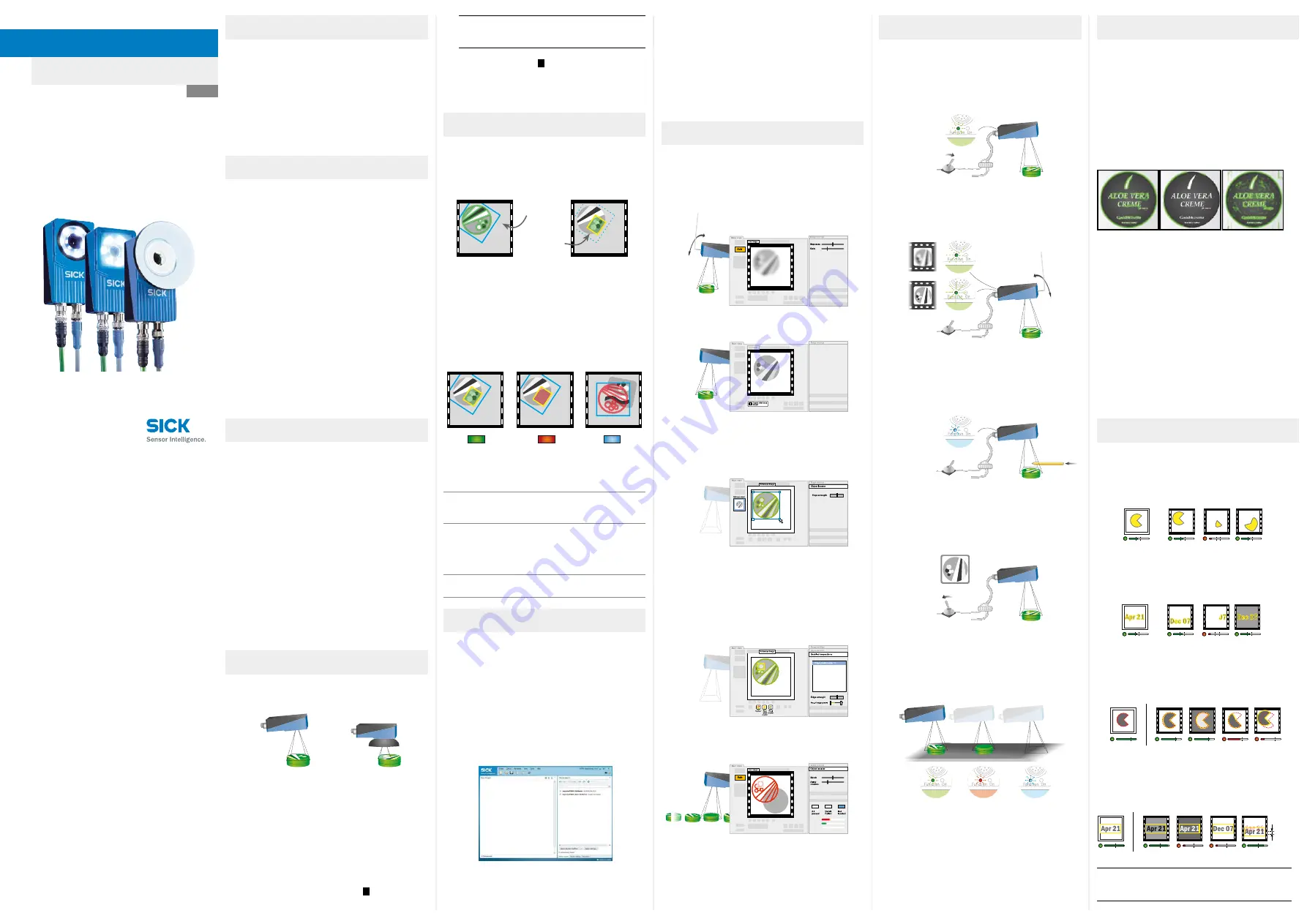
Ein
b
Lesen Sie diese Anweisungen vor Benutzung des Inspectors.
b
Anschlüsse, Installation und Konfiguration dürfen nur durch
ausgebildete Techniker ausgeführt werden.
b
Führen Sie alle Anschlüsse nur an einem spannungsfreien
Gerät aus. Ansonsten kann es zu Beschädigungen kommen.
b
Trennen und isolieren Sie alle losen Kabelenden, bevor
Sie die Spannungsversorgung des Inspector einschalten.
Ansonsten kann es zur Beschädigung des Geräts kommen.
b
Schützen Sie den Inspector während des Betriebs vor
Feuchtigkeit und Verschmutzung.
b
Benutzen Sie den Inspector nicht in explosionsgefährdeten
Bereichen.
b
Öffnen und schließen Sie die Frontscheibe nur mit dem
mitgelieferten Werkzeug, um den Schutz gemäß IP 67 zu
gewährleisten. Stellen Sie sicher, dass die Dichtung korrekt
sitzt (Flex).
b
Um Schäden zu vermeiden, verwenden Sie ausschließlich
die als Zubehör zum Inspector von SICK angebotenen und
zugelassenen Objektive (Flex).
b
Wechseln Sie das Objektiv nur in staubarmer Umgebung, um
das Eindringen von Staub und Schmutz in den Vision-Sensor
zu vermeiden. Entfernen Sie die Frontscheibe des Geräts
nur für kurze Zeit, und wischen Sie die Frontscheibe ab,
bevor Sie sie öffnen (Flex).
2D-Vision
8013387/YUV5
∙ Gedruckt in Deutschland (2016-06)
Alle Rechte vorbehalten. Irrtümer und Änderungen vorbehalten.
S C H N E L L S TA R TA N L E I T U N G
Inspector I10, I20, I40
Installation
Sicherheit
Produkteigenschaften
Einlernen mit SOPAS ET
Lernen ohne Verwendung des Computers
Objektfinder
Detailprüfungen
Übersicht
Pixelzähler
Der Pixelzähler zählt in einer bestimmten Region alle Pixel,
deren Grauwert (Helligkeit) innerhalb eines definierten
Grauwertbereiches liegt. Die Lage der Pixel wird nicht
berück sichtigt, nur die Anzahl.
Kantenpixelzähler
Der Kantenpixelzähler arbeitet ähnlich, zählt jedoch die
Kantenpixel einer bestimmten Region. Die Lage der Kanten
wird nicht berücksichtigt, nur die Anzahl der Pixel.
Kontur
Die Konturen in einer bestimmten Region werden mit den
Konturen derselben Region im Referenzbild verglichen.
Je höher die Übereinstimmung ist, desto besser ist die
Prüfquote.
Muster (I40)
Der Wert jedes Pixels in der Region wird mit den entspre-
chenden Pixelwerten im Referenzbild verglichen. Je besser
sich die Pixel decken, desto höher ist der Übereinstim-
mungswert für diese Prüfungen.
<4 px
1. Schalten Sie den Inspector in den Einrichtungsmodus,
indem Sie im Hauptfenster auf
Einrichten
klicken.
2. Legen Sie ein Objekt vor den Inspector, richten Sie ihn so
aus, dass das Objekt im Bild sichtbar ist und stellen Sie
Belichtung und Fokus so ein, dass das Live-Bild hell und
scharf ist.
Wenn Sie das Lernen mit einem nicht konfigurierten Inspector
durchführen, verwendet das neue Referenzobjekt einen
Objektfinder, der das gesamte Sichtfeld abdeckt.
1. Legen Sie ein Objekt vor den Inspector, und verbinden Sie
den Eingang in2 mit +24 V.
Nach etwa 3 s beginnt die LED Function zu blinken.
3. Klicken Sie auf
Referenzobjekt lernen
.
2. Stellen Sie den Fokus mit Hilfe der Fokusschraube ein.
Je schneller die LED blinkt, desto besser ist der Fokus
eingestellt.
Der Inspector nimmt ein Referenzbild vom Objekt auf und
zeigt es an.
3. Zum Ausrichten des Objekts vor der Kamera suchen Sie
das Sichtfeld, zum Beispiel mit einem Stift.
Wenn der Inspector Bewegungen im Sichtfeld registriert,
wechselt die Farbe der LED Function nach Blau.
5. Fügen Sie Detailprüfungen an den entsprechenden
Stellen des Objekts hinzu.
4. Trennen Sie die Spannung vom Eingang in2.
Der Inspector verwendet jetzt das zuletzt aufgenommene
Bild als Referenzbild.
6. Testen Sie die Prüfungen im Live-Bild und korrigieren Sie
die Einstellungen, wenn nötig.
5. Der Inspector schaltet anschließend automatisch in den
Betriebsmodus um und startet die Prüfung.
Wenn die Testprüfungen erfolgreich sind, wechseln Sie in
den Betriebsmodus, um die Prüfungen zu starten. Wenn das
Programm Sie danach fragt, speichern Sie die Konfiguration,
damit der Inspector diese Einstellungen nach Trennung vom
Stromnetz und Wiedereinschalten erneut verwenden kann.
1. Bringen Sie den Inspector im geeigneten Abstand zu den
Prüfobjekten an.
Der Objektfinder erkennt die aktuelle Position des Objektes
bei jeder einzelnen Prüfung. Jedes Referenzobjekt kann
höchstens einen Objektfinder verwenden.
Der Inspector findet ein Objekt, indem er dessen Konturen
erkennt. Die Konturen, die verwendet werden, werden in
SOPAS ET grün hervorgehoben.
b
Stellen Sie die Anzahl der zu lernenden Konturen mit dem
Schieberegler
Kantenstärke
auf dem Register
Objektfinder
ein.
b
Stellen Sie Größe, Lage, Form und Rotation so ein, dass
das Objekt jederzeit erfasst wird. Verwenden Sie Masken,
um bestimmte Bereiche auszuschließen.
OK
Ausreichende
Anzahl von
gelernten
Konturen
Schlecht
Zu wenige
Konturen
Schlecht
Zu viele
Konturen
und Konturen
auf dem
Hintergrund
Einstellungen für den Objektfinder
b
Wenn keine gedrehten Objekte auftreten, deaktivieren
Sie die Option
Rotation erlauben
, um Genauigkeit und
Geschwindigkeit der Prüfung heraufzusetzen.
b
Um sicherzustellen, dass Objekte nur leicht gedreht sind,
aktivieren Sie die Option
Rotation erlauben
, und wählen Sie
einen kleinen Wert.
b
Wenn Objekte immer in der gleichen Größe und im
gleichen Abstand zum Inspector erwartet werden,
deaktivieren Sie die Option
Andere Objektgrößen erlauben
,
um Genauigkeit und Geschwindigkeit der Prüfung
heraufzusetzen.
Ein Inspector mit Ring-
beleuchtung
muss ggf.
mit einem flachen Winkel
angebracht werden, um
Oberflächenreflexionen zu
vermeiden.
Ein Inspector mit Dombe-
leuchtung
sollte direkt auf
die Objekte gerichtet sein,
mit etwa 50 mm Abstand,
um die Dombeleuchtung
optimal zu nutzen.
2. Verbinden Sie die Ethernet-Schnittstelle des Inspector mit
einem Netzwerk oder direkt mit einem Computer.
3. Wenn Eingangs- oder Ausgangssignale oder eine externe
Beleuchtung verwendet werden, verbinden Sie diese mit
dem Anschluss
Power
des Inspector (
B
).
4. Wenn nötig, ändern Sie Größe und Lage des Objektfin-
ders, und wählen Sie die Anzahl markierter Konturen.
b
Helle Konturen sind wichtiger als dunkle Konturen.
b
Vermeiden Sie Markierungen außerhalb des Objekts.
b
Es ist nicht notwendig, dass alle wichtigen Konturen
hell sind.
Hinweis
:
Die Einstellung der Kantenstärke gilt
gemeinsam für alle Prüfungen zu einem
Referenzobjekt.
Der Inspector
findet zuerst das
Objekt ...
... und führt dann Detail
-
prüfungen am gefundenen
Objekt durch.
Detailprüfung
Objekt-
finder
b
Prüfungen mit hoher Geschwindigkeit
b
Zuverlässiger Mustervergleich unabhängig von Position,
Drehwinkel und Größe
b
Simultane Mehrfachprüfung
b
Mehrere Referenzobjekte
b
Benutzerfreundliche Konfiguration am Computer
b
Emulation, Protokollierung, Statistik und Aufzeichnung zur
Produktionskontrolle
b
Industrielles Ethernet für die Überwachung im Netzwerk
b
Wechselobjektiv (Flex)
b
Logisch verknüpfte Ausgänge (I20, I40)
b
I/O-Box zur Erweiterung der Eingänge und Ausgänge (I20, I40)
b
Geprüfte Bilder auf Remote-FTP-Server speichern (I40)
b
Ergebnisse der Objektprüfung über EtherNet/IP bereitstel
-
len (I40)
b
Externe Anzeige zur Betrachtung von Bildern, Statistiken und
LOG-Dateien oder zur einfachen Änderung des Referenzobjektes.
So prüft der Inspector:
b
Zuerst wird das Objekt im Sichtfeld gesucht.
b
Anschließend folgen Detailprüfungen, um festzustellen, ob
das Objekt fehlerfrei ist oder nicht.
Alle OK
Detailfehler
Nicht
gefunden
Ein
Ein
Aus
Jede Objektprüfung hat eines der folgenden Ergebnisse:
Nicht gefunden
Das Objekt wurde nicht gefunden, oder eine
Detailprüfung lag außerhalb des Sichtfeldes.
Detailfehler
Das Objekt wurde gefunden, aber mindes-
tens eine Objektprüfung lieferte einen Fehler.
Alle OK
Das Objekt wurde gefunden, und alle
Objektprüfungen sind fehlerfrei abgelaufen.
Der Inspector liefert das Ergebnis der Prüfung je nach Modell
folgendermaßen:
I10
3 feste, interne digitale
Ausgänge
out1 – Nicht gefunden
out2 – Detailfehler
out3 – Alle OK
I20,
I40
3 interne digitale
Ausgänge
16 zusätzliche digitale
Ausgänge mit I/O-Box
Mit Hilfe von Aus-
gangsfunktionen durch
logische Verknüpfungen
konfigurierbar
(Standard wie I10)
I40
EtherNet/IP
Ergebnisse der
Objektprüfung
±4 Pxl
SOPAS ET
SOPAS ET ist eine PC-Anwendung zur Konfiguration und
Überwachung des Inspector. Die Anwendung kann auf jedem
beliebigen PC installiert werden und bietet Zugang zu jedem
beliebigen Inspector, der mit demselben Netzwerk verknüpft
ist wie der PC selbst.
Verbindung mit einem Inspector über SOPAS ET herstellen.
1. Stellen Sie sicher, dass der Inspector mit Strom versorgt
wird und mit einem PC bzw. mit demselben Netzwerk wie
der jeweilige PC verknüpft ist.
2. Starten Sie
SOPAS ET
.
3. Doppelklicken Sie im Register
Gerätesuche
in der Liste der
verfügbaren Geräte auf den Inspector.
Das Gerät wird nun im Register
Neues Projekt
angezeigt. Dop-
pelklicken Sie auf das Gerät, um das Gerätefenster zu öffnen
und die Konfiguration zu starten.
SICK verwendet für seine Produkte Standard-IP-Technologie,
mitunter für IO-Link und Industrierechner. Dabei liegt der
Fokus insbesondere auf der Verfügbarkeit der Produkte und
Dienstleistungen.
S
ICK setzt stets voraus, dass Integrität und Vertraulichkeit der
Daten und Rechte rund um die Nutzung der oben aufgeführ
-
ten Produkte von dem Kunden selbst sichergestellt werden.
I
n allen Fällen sind entsprechende Sicherheitsmaßnahmen,
darunter Netzwerktrennungen, Firewalls, Virenschutz,
Patch-Managemenet usw. je nach Situation stets vom Kunden
selbst zu treffen.
Haftungsausschluss
Hinweis:
Stellen Sie sicher, dass die losen Enden des
I/O-Kabels voneinander getrennt sind, bevor Sie
das Gerät einschalten.
4. Verbinden Sie den Inspector am Anschluss
Power
mit
einem Netzteil 24 V DC (
B
).
5. Falls Sie den Inspector mit Hilfe eines PCs konfigurieren
möchten, installieren Sie die Konfigurationssoftware
SOPAS ET v 3.x. SOPAS ET kann über den Softwarefinder
auf www.sick.com kostenlos heruntergeladen werden.
b
Wenn der Inspector nicht im Register
Gerätesuche
aufgelistet
ist, klicken Sie auf
Sucheinstellungen
, um die Suchkriterien zu
verfeinern.
b
Sollte die Verbindung mit dem Gerät nicht einwandfrei funk
-
tionieren, passen Sie bitte die IP-Einstellungen des Geräts
über das Symbol Bearbeiten im Gerätemenü an. Stellen Sie
zudem sicher, dass der benötigte SOPAS Device Driver (SDD)
installiert ist: Wählen Sie das Register
Gerätekatalog
aus und
fügen Sie den SDD über die Schaltfläche
Konfiguration
hinzu.
Weitere Informationen zum Thema Anschluss finden Sie in der
Online-Hilfe.
Australia
Phone +61 3 9457 0600
1800 334 802 – tollfree
Austria
Phone +43 22 36 62 28 8-0
Belgium/Luxembourg
Phone +32 2 466 55 66
Brazil
Phone +55 11 3215-4900
Canada
Phone +1 905 771 14 44
Czech Republic
Phone +420 2 57 91 18 50
Chile
Phone +56 2 2274 7430
China
Phone +86 20 2882 3600
Denmark
Phone +45 45 82 64 00
Finland
Phone +358-9-2515 800
France
Phone +33 1 64 62 35 00
Germany
Phone +49 211 5301-301
Hong Kong
Phone +852 2153 6300
Hungary
Phone +36 1 371 2680
India
Phone +91 22 4033 8333
Israel
Phone +972 4 6881000
Italy
Phone +39 02 274341
Japan
Phone +81 3 5309 2112
Malaysia
Phone +6 03 8080 7425
Mexico
Phone +52 472 748 9451
Netherlands
Phone +31 30 2044 000
New Zealand
Phone +64 9 415 0459
0800 222 278 – tollfree
Norway
Phone +47 67 81 50 00
Poland
Phone +48 22 539 41 00
Romania
Phone +40 356 171 120
Russia
Phone +7 495 775 05 30
Singapore
Phone +65 6744 3732
Slovakia
Phone +421 482 901201
Slovenia
Phone +386 591 788 49
South Africa
Phone +27 11 472 3733
South Korea
Phone +82 2 786 6321
Spain
Phone +34 93 480 31 00
Sweden
Phone +46 10 110 10 00
Switzerland
Phone +41 41 619 29 39
Taiwan
Phone +886 2 2375-6288
Thailand
Phone +66 2645 0009
Turkey
Phone +90 216 528 50 00
United Arab Emirates
Phone +971 4 88 65 878
United Kingdom
Phone +44 1727 831121
USA
Phone +1 800 325 7425
Vietnam
Phone +84 945452999
Detailed addresses and additional
representatives and agencies
at
www.sick.com
DE






























