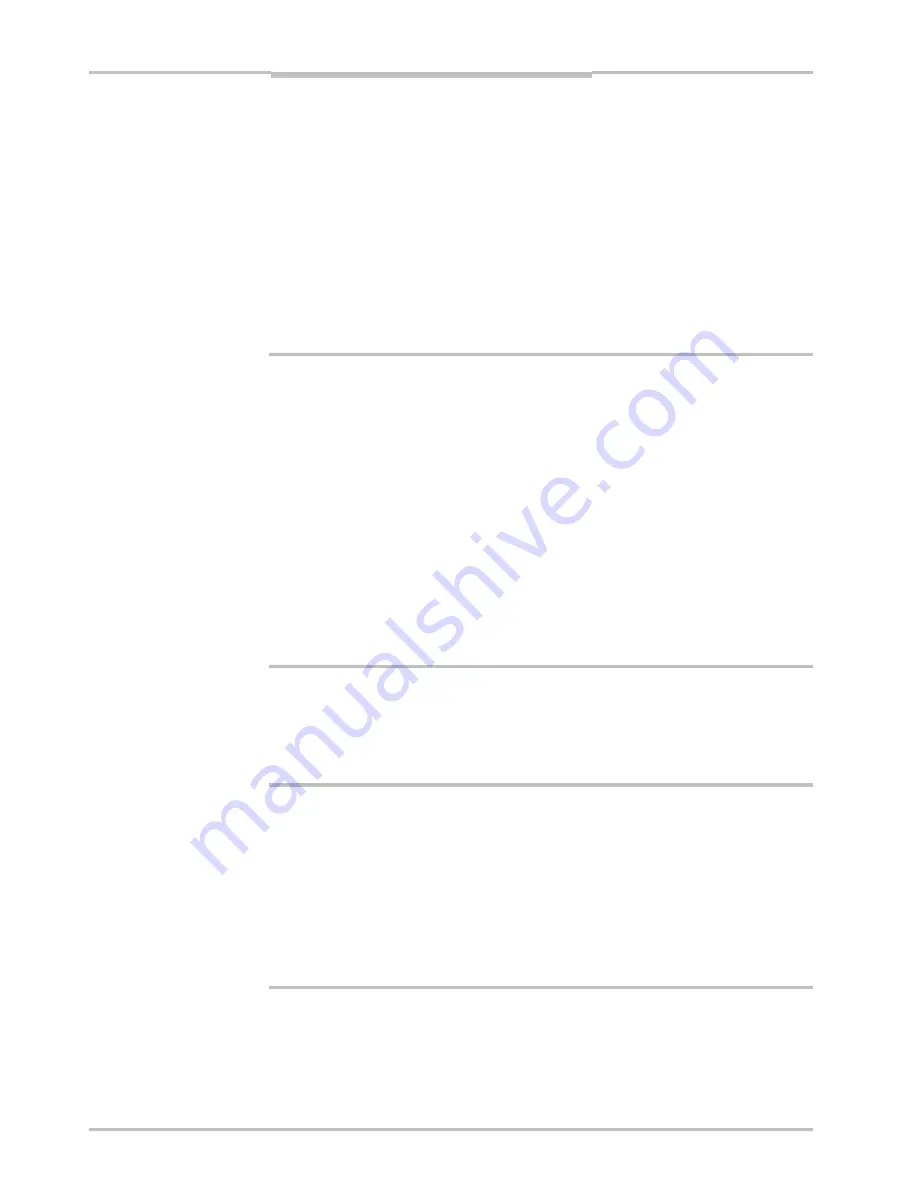
Chapter
4
Reference Manual
Ruler E
Ranger Studio
4.4.5
Getting a Complete Object In One Image
In many situations, it is desirable to get the complete object into one image buffer rather
than getting it distributed in several successive images. There are several possible ways of
doing this, for instance by adapting the speed of the conveyor or by changing the profile
rate. However, in most cases the profile rate and the object speed are already decided and
can not be altered. In these cases, the number of scans collected in each image buffer
needs to be adapted to the application.
When using an external trigger (for example a photo switch) it is important to synchronize
the PC buffers with the number of scans sent from the Ruler for each trig pulse. If these
are not synchronized, parts of the object may end up in two successive images.
In this description, it is assumed that the measurement have been set up to use a photo
witch or similar according to the above.
s
1.
Make a measurement and from the resulting image estimate how many scans that
would be required to fit the complete object into one image.
2.
Select the
Measurement
configuration in the parameter tree.
3.
Select
ScanHeight
and set it to the estimate you made. This will make the Ruler send
this amount of scans for each trig pulse (after competion of previous collection of
scans).
4.
Click
Disconnect
to synchronize the image buffers (the parameter settings of the Ruler
will remain in the Ruler unit).
5.
Choose
Options
Æ
Options…
from the menu bar. A
Ruler Option
window appears.
6.
Set the
Lines per frame
item to the very same value used for the
ScanHeight
parameter.
7.
Depending on the number of lines per frame, it may also be necessary to increase the
Buffer size
(that is, if a large value is used).
8.
Click
OK
to close the window.
9.
Click
Connect
to connect to the Ruler again.
10.
Click
Start
to collect data and ensure that the complete object fits into one image. If
not, repeat the procedure again.
4.4.6
Save Visualization Windows
It is possible to save the contents of the visualization windows – that is, the images that
are displayed. The data will be saved as bitmap images (
.bmp
)
N
ote that only the visible windows are saved.
1.
Collect the data you want to save.
2.
Stop the Ruler by clicking
Stop
in Range Studio.
3.
Choose
File
Æ
Save image as BMP...
4.
Fill in a file name in the dialog box.
This will save the visible visualization windows (not zoom windows) as BMP files
<filename>.BMP
The contents of the Combined window
<filename>_R.BMP
The contents of the Range window
<filename>_I.BMP
The contents of the Intensity window
<filename>_S.BMP
The contents of the Scatter window
38
SICK IVP • Industrial Sensors • www.sickivp.com • All rights reserved






























