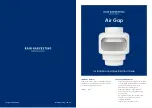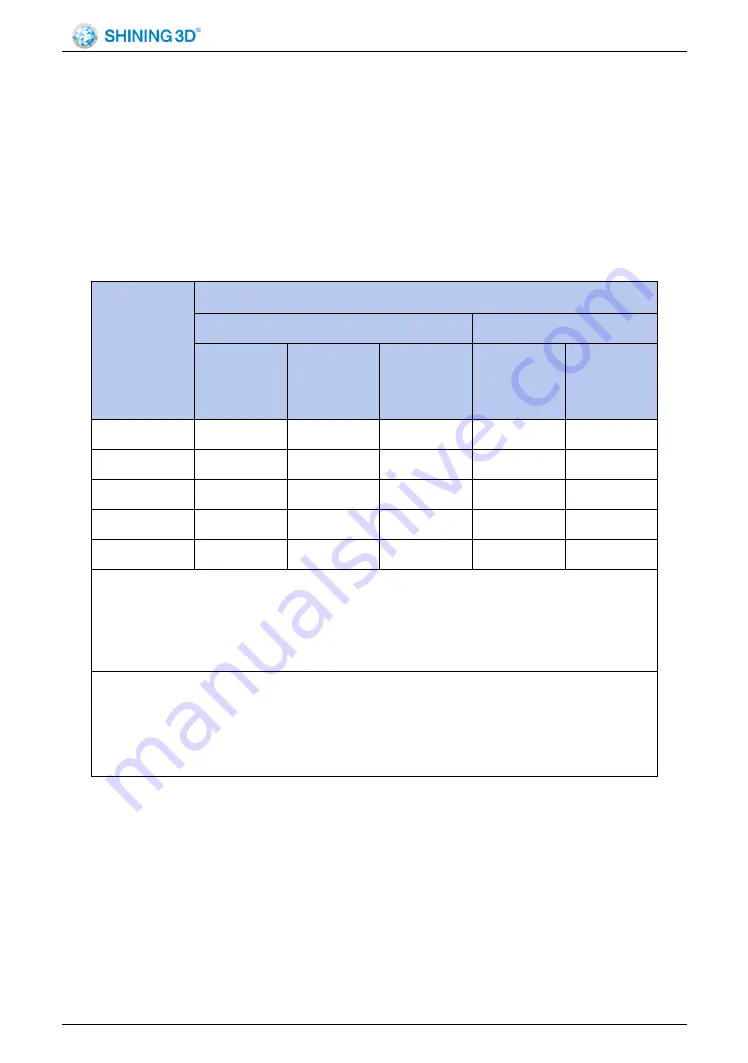
Aoralscan 2 User Manual
SHNING 3D TECH Co.,Ltd Copyright
2019 All Rights Reserved
- 18 -
Separation distances
The
Aoralscan 2
is intended for use in the electromagnetic environment
in which radiated RF disturbances are controlled. The customer or the user of
the
Aoralscan 2
can help prevent electromagnetic interference by maintaining
a minimum distance between portable and mobile RF communications
equipment (transmitters) and the
Aoralscan 2
as recommended below,
according to the maximum output power of the communications equipment.
Rated
maximum
output
power of
transmitter
(W)
Separation distance according to frequency of transmitter
(
m)
IEC 60601-1-2 : 2007
IEC 60601-1-2 : 2014
150 kHz to
80 MHz
d
= 1.2
√P
80 MHz to
800 MHz
d
= 1.2
√P
800 MHz to
2.5 GHz
d
=
2.3
√P
150 kHz to
80 MHz
d
= 1.2
√P
80 MHz to
2.7 GHz
d
= 2.0
√P
0.01
0.12
0.12
0.23
0.12
0.20
0.1
0.38
0.38
0.73
0.38
0.63
1
1.2
1.2
2.3
1.2
2.0
10
3.8
3.8
7.3
3.8
6.3
100
12
12
23
12
20
For transmitters rated a maximum output power not listed above, the
recommended separation distance
d
in meters (m) can be estimated using the
equation applicable to the frequency of the transmitter, where
P
is the maximum
output power rating of the transmitter in watts (W) according to the transmitter
manufacturer.
NOTE 1:
At 80 MHz and 800 MHz, the separation distance for the higher frequency
range applies.
NOTE 2:
These guidelines may not apply in all situations. Electromagnetic
propagation is affected by absorption and reflection from structures, objects
and people.
Table 2-5 Recommended separation distances between portable and mobile RF
communications equipment and the
Aoralscan 2
The medical electrical equipment is suitable for the professional
healthcare environment per 60601-1-2:2014. It is suitable for use in physician
offices, clinics, hospitals, and other professional healthcare environments
except near HF surgical equipment and the RF shielded room of an ME
Summary of Contents for Aoralscan 2
Page 1: ...Aoralscan 2 IntraoralScan User Manual ...
Page 17: ...Aoralscan 2 User Manual SHNING 3D TECH Co Ltd Copyright 2019 All Rights Reserved 16 ...
Page 28: ...Aoralscan 2 User Manual SHNING 3D TECH Co Ltd Copyright 2019 All Rights Reserved 27 ...
Page 48: ...Aoralscan 2 User Manual SHNING 3D TECH Co Ltd Copyright 2019 All Rights Reserved 47 ...