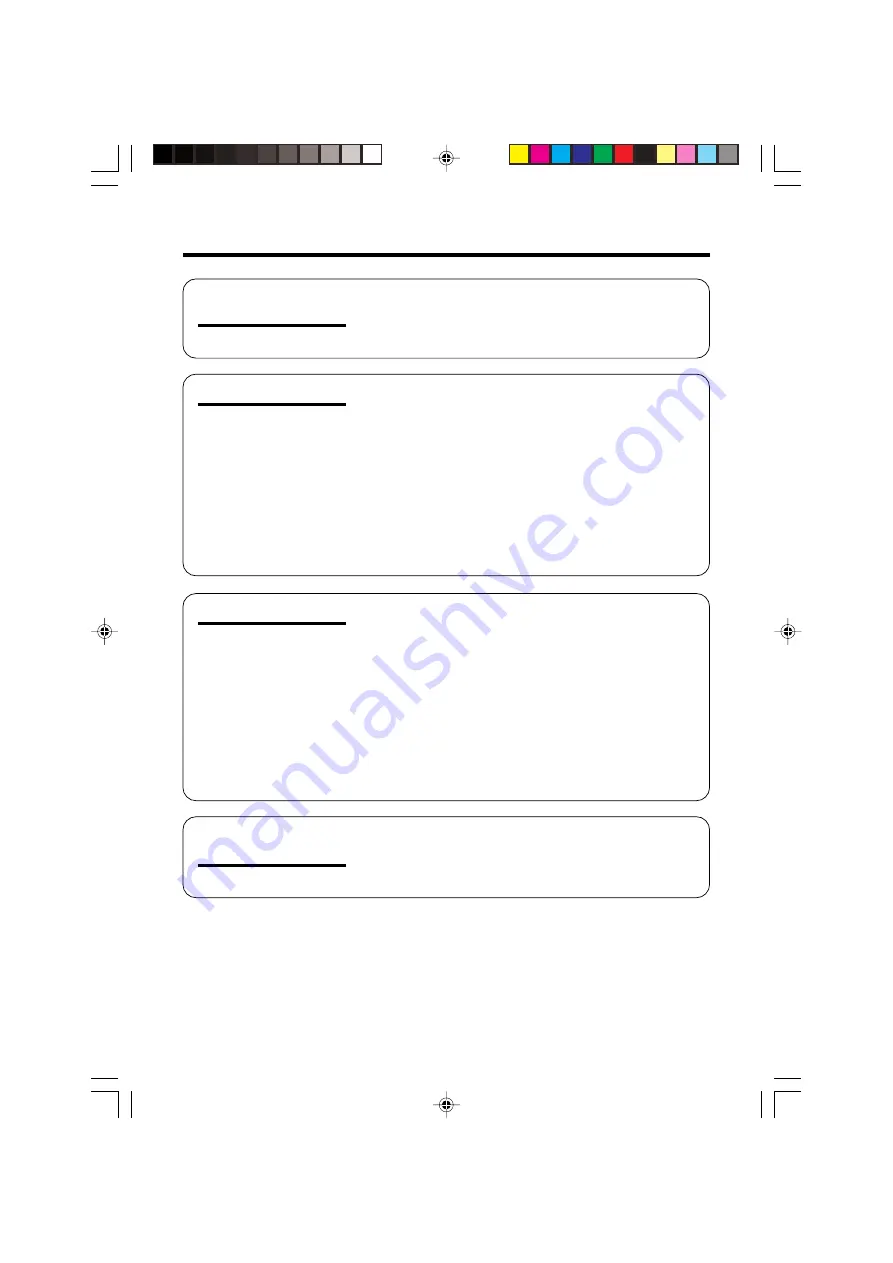
Operation
References
iv
Contents
Preparation
Operation
References
Part Names .............................................................
1
Quick Reference Index ...........................................
4
On-screen Display Index ........................................
5
Warning Indicators ..................................................
7
Charging the Battery Pack .....................................
9
Attaching and Removing the Battery Pack ..........
10
Powering the Camcorder from an AC Outlet .......
11
Inserting and Removing a Mini DV Cassette .......
12
Adjusting the Hand Strap .....................................
13
Using the Lens Cap ..............................................
13
Attaching the Shoulder Strap ...............................
13
Installing the Lithium Memory Battery ..................
14
Setting the Area, Date and Time ..........................
15
Displaying the Date and Time of Recording ........
16
Using the Viewfinder .............................................
17
Using the LCD Monitor ..........................................
18
Basic Operations
Recording
Easy Tape Recording in Full Auto Mode ...............
19
Zooming ................................................................
20
Tips on Recording Positions .................................
20
Remaining Recording Time Display .....................
21
Remaining Battery Power Display ........................
21
Playback
Tape Playback .......................................................
22
Volume Control ......................................................
22
Watching the Playback on a TV ............................
23
Video Search .........................................................
24
Still .........................................................................
24
Summary of
Operations
Selecting the Camcorder Mode ............................
25
Using the Controls ................................................
26
Selecting the User Mode ......................................
27
Using the Menu Screens .......................................
28
VL-PD6H/iv-vi
01.4.24, 0:08 PM
4
http://www.usersmanualguide.com/
Summary of Contents for VL-PD6H Quick operation
Page 113: ...Memo VL PD6H memo1 3 01 4 24 11 59 AM 1 Downloaded from http www usersmanualguide com ...
Page 114: ...Memo VL PD6H memo1 3 01 4 24 11 59 AM 2 Downloaded from http www usersmanualguide com ...
Page 115: ...VL PD6H memo1 3 01 4 24 11 59 AM 3 Downloaded from http www usersmanualguide com ...






















