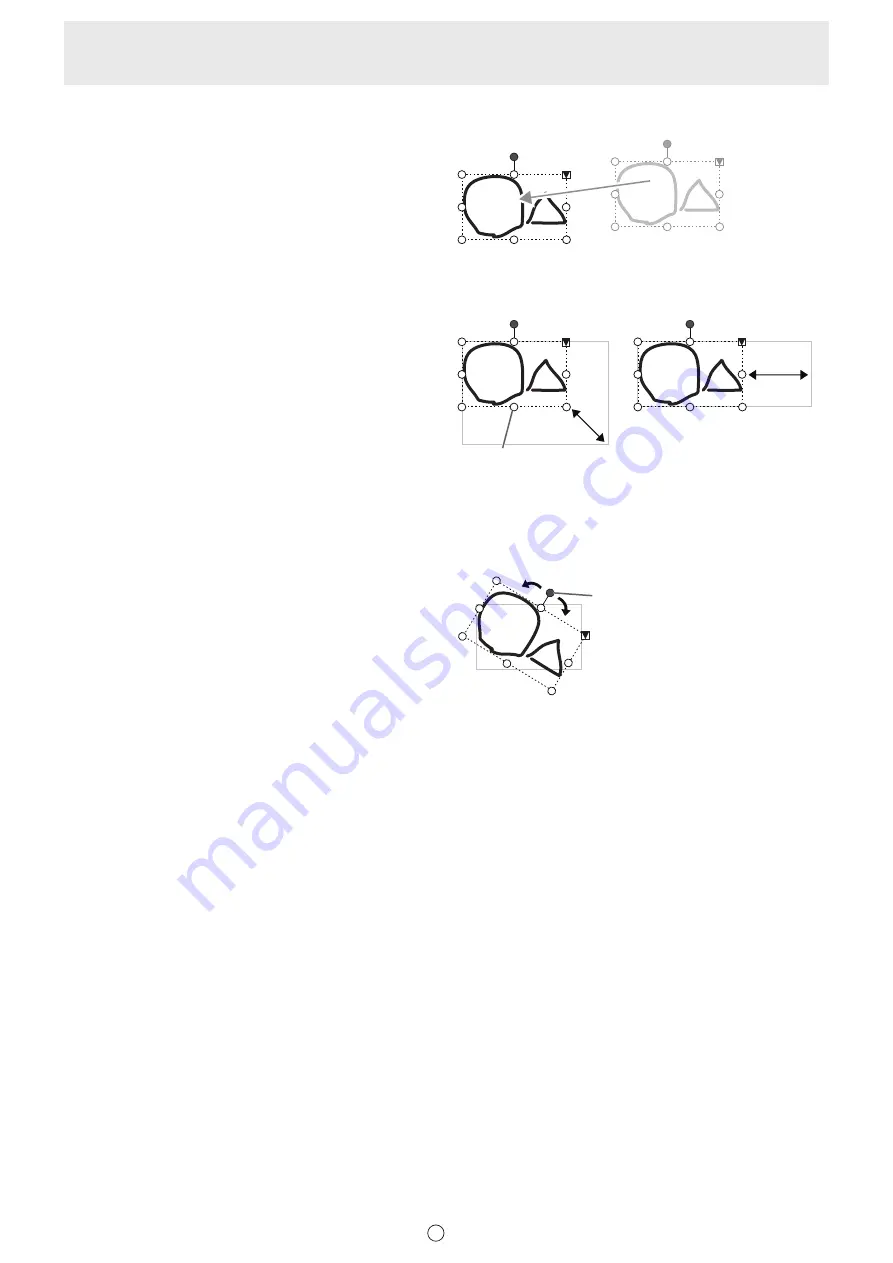
13
D
n
Verschieben eines Objekts
Ein gewähltes Objekt lässt sich verschieben.
n
Vergrößern/Verkleinern eines Objekts
1. Wählen Sie ein Objekt.
2. Ziehen Sie den gewählten Punkt.
• Durch Ziehen des gewählten Punktes an einer Ecke kann
das Objekt mit dem gleichen Seitenverhältnis vergrößert
oder verkleinert werden.
• Durch Ziehen des gewählten Punktes an der Seite kann
das Objekt in der Richtung Breite oder Höhe vergrößert
oder verkleinert werden.
• Die Linienbreite bleibt beim Vergrößern oder Verkleinern
unverändert.
Punkt auswählen
n
Drehen eines Objekts
1. Wählen Sie ein Objekt.
2. Ziehen Sie den Auswahlpunkt oben in der Mitte.
Oder wählen Sie “Rotate Right”, “Rotate Left”
oder “Rotate 180 degrees” von “Rotate” im
Erweiterungsmenü.
Punkt auswählen
n
Kopieren eines Objekts
Ein Objekt kann in die Zwischenablage kopiert werden.
1. Wählen Sie ein Objekt.
2. Wählen Sie aus dem Erweiterungsmenü “Copy”.
n
Ausschneiden eines Objekts
Ein Objekt kann ausgeschnitten und in der Zwischenablage
gespeichert werden.
1. Wählen Sie ein Objekt.
2. Wählen Sie aus dem Erweiterungsmenü “Cut”.
n
Einfügen eines Objekts
Wählen Sie aus dem Erweiterungsmenü “Paste”, um ein in der Zwischenablage gespeichertes Objekt einzufügen.














































