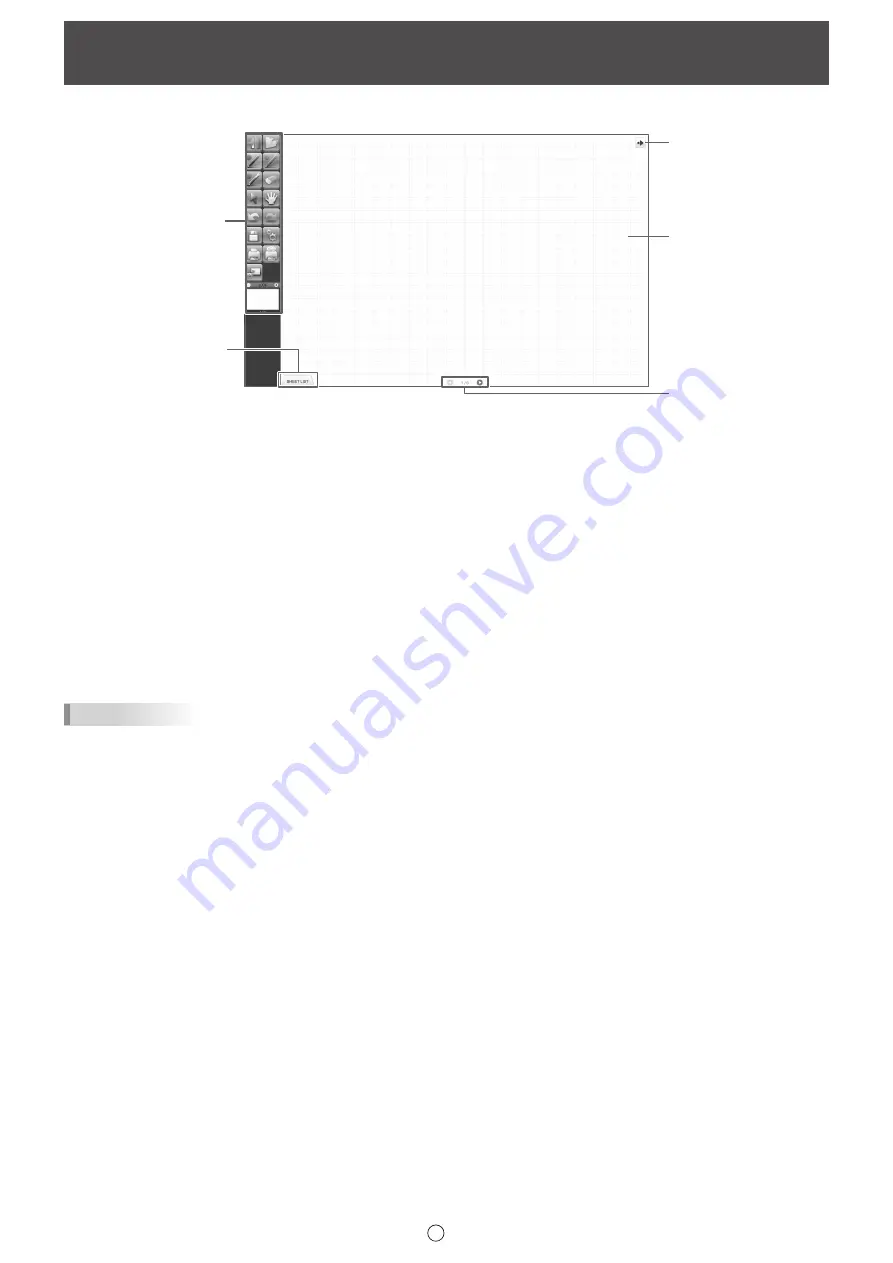
5
E
Screen example: Whiteboard mode
(2)
(1)
(4)
(5)
(3)
(1) Toolbar
Used to switch functions. (Page 6)
(2) SHEET LIST
This is displayed only in the whiteboard mode.
Touch this tab to display the list of sheets shown as thumbnail images. (Page 8)
(3) Move toolbar icon
This appears on the side opposite to the toolbar, and can be touched to move the toolbar to that side. (The icon and the
toolbar will switch places.)
(4) Board
Work area. You can write letters, draw lines, and paste images here.
The board can be displayed in two modes: whiteboard mode and overlay mode. The latter is transparent, showing the
background.
TIPS
• The background color and grid used in the whiteboard mode can be changed. (Page 20)
(5) Sheet navigation buttons/Page No.
This is displayed only in the whiteboard mode.
Touch the sheet navigation button to change the displayed sheet. (Page 8)
The number shown at the center is the page No. of the current sheet.
Layout of Basic Screen
















































