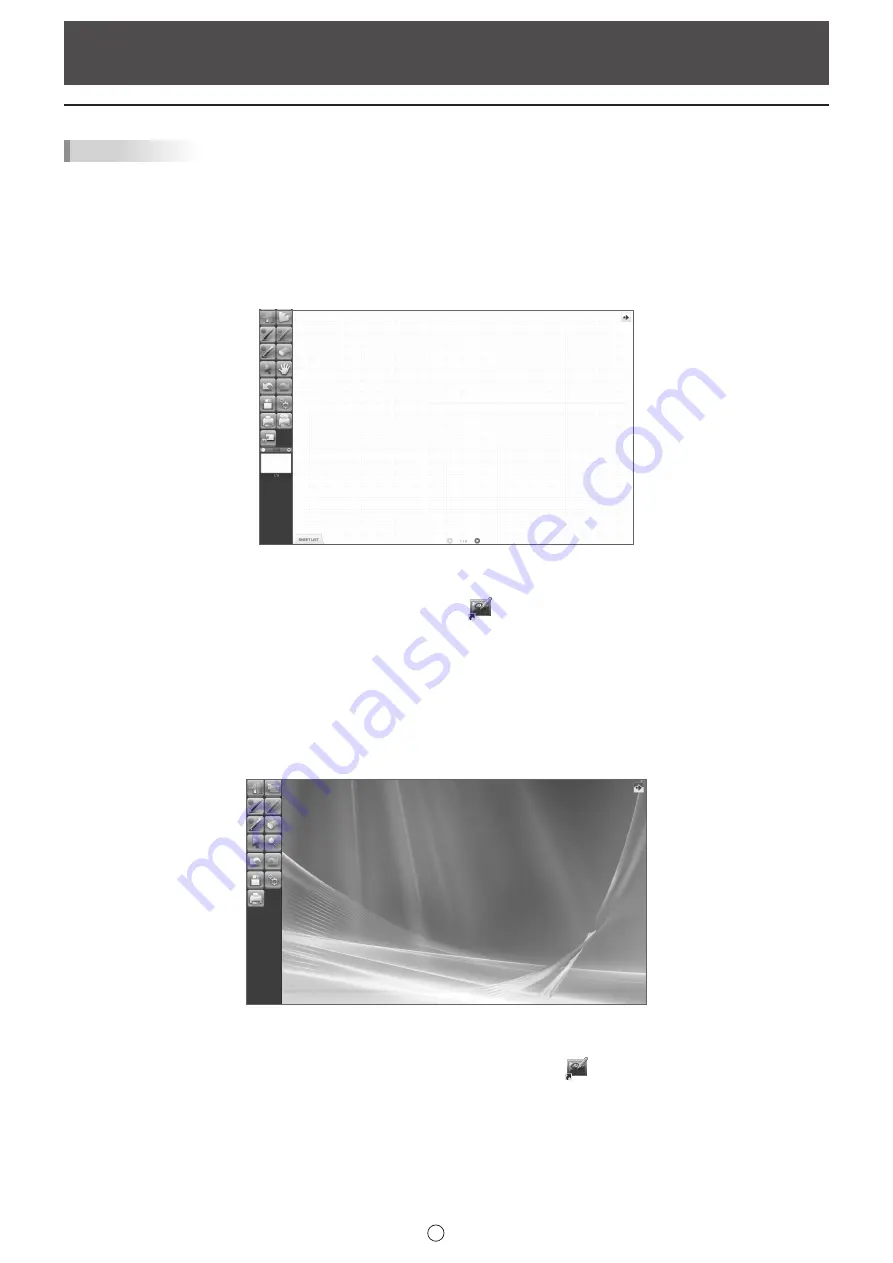
3
E
Pen Software modes and how to start the modes
TIPS
• The use of a secondary display is not supported.
• Whiteboard mode and overlay mode cannot be started at the same time.
To change modes, exit the current mode and start the other mode.
• To prevent the Windows taskbar from moving, lock it.
n
Whiteboard mode
You can use the screen as a whiteboard.
The work area is displayed for each “sheet”. By changing the sheet, you can edit data on another screen.
Starting whiteboard mode
Follow the steps below to start the software.
• On the desktop, touch the “SHARP Pen Software” shortcut icon (
) twice quickly (or double-click the icon).
• Click the “Start” button, and then select “All Programs” - “SHARP Pen Software” - “SHARP Pen Software”.
• Touch a whiteboard file (a file saved in the SWS format) twice quickly (or double-click the file).
n
Overlay mode
The board is shown as transparent.
The work area consists of a single screen.
Your drawing will appear on the transparent board placed over the screen, so that you can write comments directly on the items
displayed on the screen. Note, however, that you cannot operate the screen shown behind the transparent board.
Starting overlay mode
Follow the steps below to start the software.
• On the desktop, touch the “SHARP Pen Software (Overlay mode)” shortcut icon (
) twice quickly (or double-click the icon).
• Click the “Start” button, and then select “All Programs” - “SHARP Pen Software” - “SHARP Pen Software (Overlay mode)”.
Starting and Exiting the Software






























