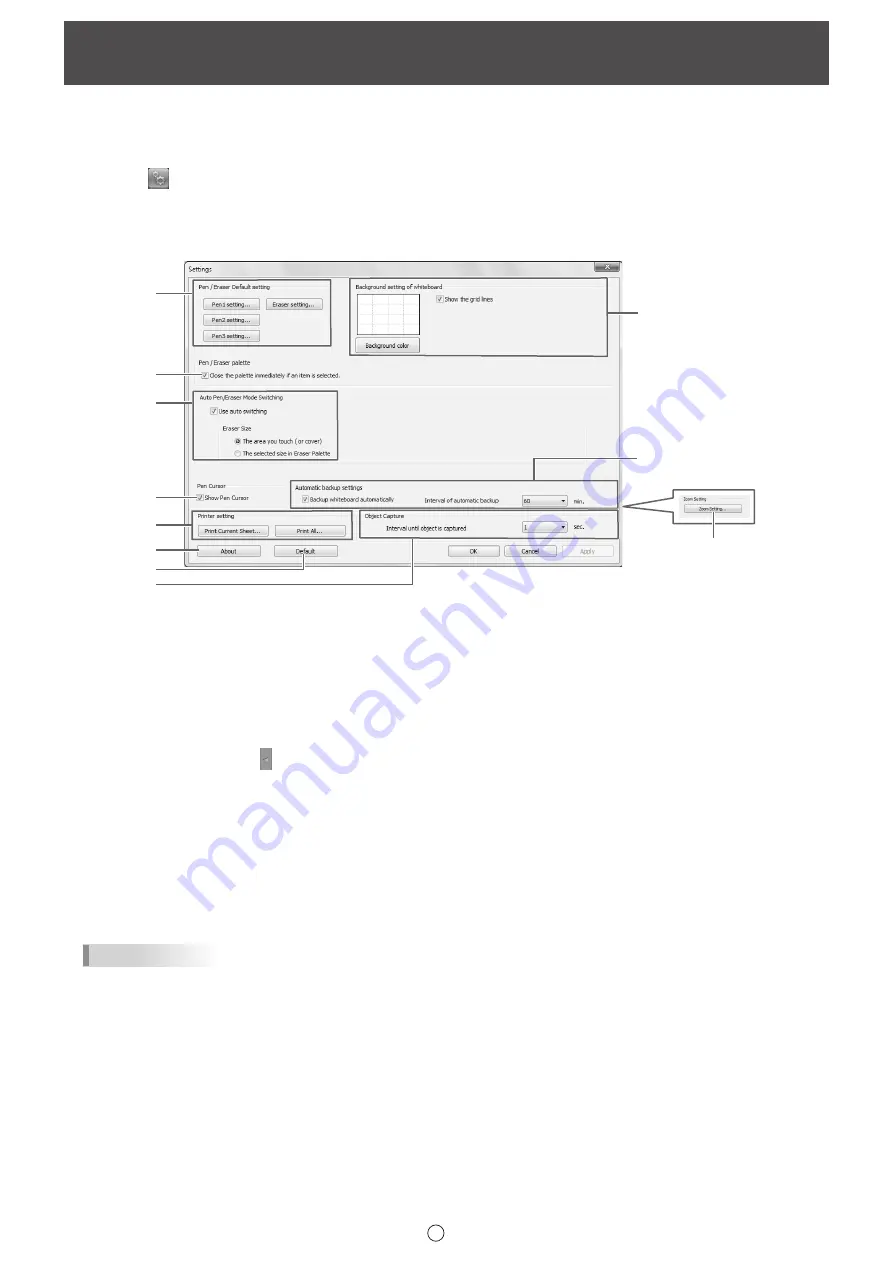
20
E
You can customize various settings of this software.
The settings are the same in both whiteboard mode and overlay mode. However, the contents of the screen will vary depending
on which mode is started.
1. Touch the
“Settings of SHARP Pen Software” button.
2. Set the options as necessary. (See below.)
3. When you finish adjusting the settings, touch “OK”.
(1)
(2)
(3)
(4)
(5)
(6)
(7)
(8)
(9) *
1
(10) *
1
(11) *
2
*1 Only appears in whiteboard mode.
*2 Only appears in overlay mode.
(1) Pen/Eraser Default setting
Set the initial color and thickness of “Pen 1” to “Pen 3”, and the initial size of the “Eraser”.
(2) Pen/Eraser palette
Select this to have the palettes of “Pen 1” to “Pen 3” and “Eraser” close when a pattern is selected from a palette.
If the checkmark is removed,
must be clicked to close the palette.
(3) Auto Pen/Eraser Mode Switching
Use auto switching
To use this function, select this to have the pen automatically switch to the eraser when the screen is touched with the eraser
or your finger in pen mode. Set the eraser size that is applied in “Eraser Size”.
• The area you touch (or cover)
: When using an eraser or other object and the area of contact on the screen is at
least 1-9/16 inch (4 cm) x 1-9/16 inch (4 cm), erase the area of contact.
• The selected size in Eraser Palette : Erase with the selected eraser size regardless of the amount of contact on the
screen.
IMPORTANT
• To use this function, select the touch panel driver “Properties”, and configure the settings on the “OPERATION SETTING”
tab as shown below. For information on th
e touch panel driver, see the Touch Panel Driver Operation Manual.
- Set “Input Mode Setting” to “Standard”. If set to other than “Standard”, the pen/eraser auto switching function cannot be
used.
- If you have selected “The area you touch (or cover)”, set “Detect Eraser Area” to “Enable”.
(4) Pen Cursor
Set whether to show a cursor when you draw with the pen function.
(5) Printer setting
Register the settings for printing. (Page 19)
Customizing the Settings






























