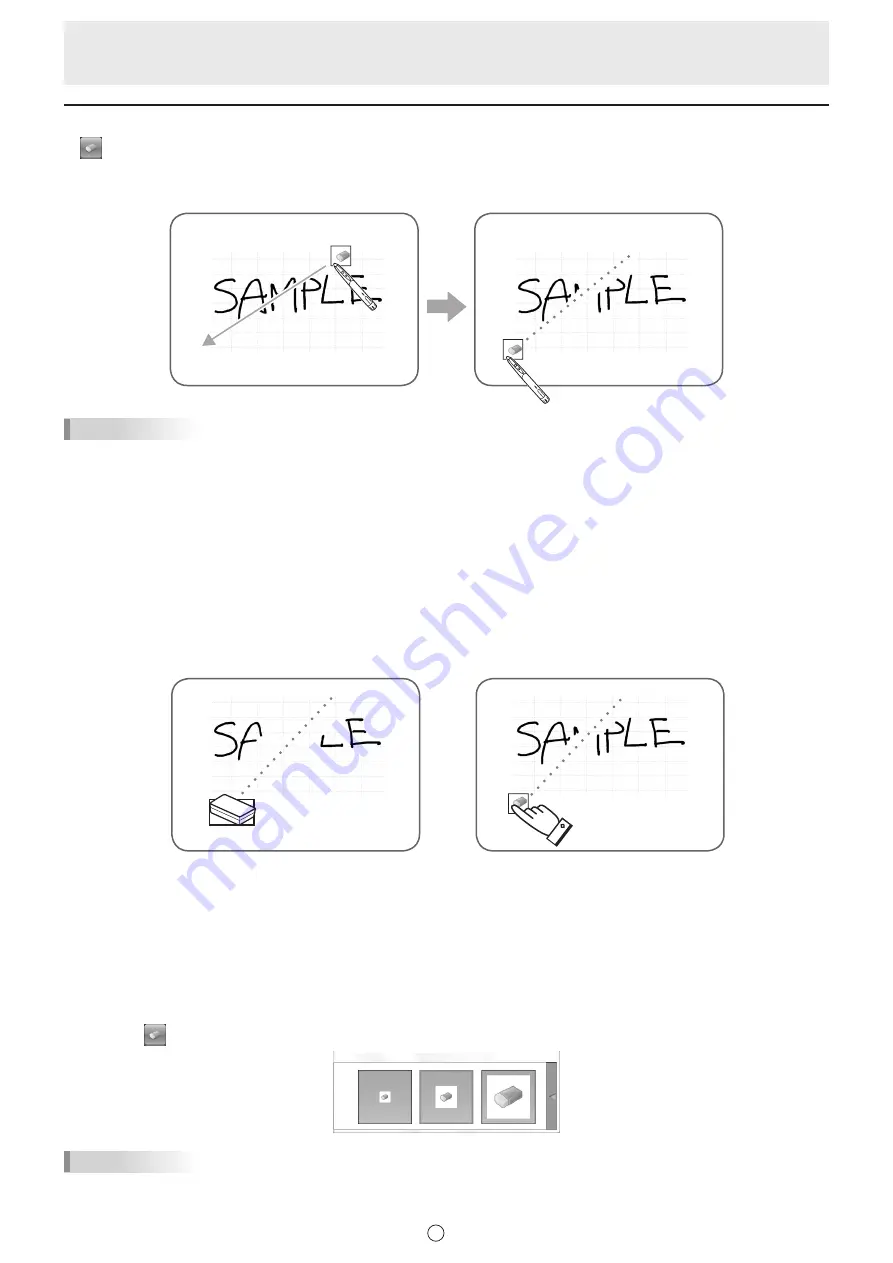
11
J
描いた線を消す
1.…
「消しゴム」をタッチする。
2.…タッチペンをタッチしたまま動かす。
動かした部分が消えます。
ご参考
•
タッチペンの機能ボタン 2 を押すたびに、「ペン 1」~「ペン 3」、「消しゴム」機能を順に変えることができます。
機能ボタン 2 で機能を変える場合は、タッチパネルドライバーの「プロパティ」を選び、
「動作設定」タブの「機能ボタン 2」
を「ペンソフト連携」に設定してください。
•
消しゴム機能で消せるのは、ペン機能で描いたオブジェクトだけです。貼り付けた画像などは、「消しゴム」で消すことは
できません。また、線の一部を消して太さを細くすることはできません。消して細くした部分の線がすべて消えます。
•
ペン機能で描いたオブジェクトでも、グループ化されたオブジェクトを消すことはできません。
•
「ペン/消しゴム機能の自動切換」を設定すると(20 ページ)、「ペン1」~「ペン3」、「消しゴム」選択時にイレーザーや
指で消すことができます。イレーザーまたは指で画面に触れ、カーソルが消しゴムに変わってから動かしてください。
イレーザーや指で消す場合の消しゴムサイズは、画面に触れている範囲、または、パレットで選択している大きさのどちら
かに設定できます。
「タッチパネルの接触面積に合わせて消す」
を選んだ場合
「パレットで選択されているサイズで消す」
を選んだ場合
•
Windows Vista/7 のとき、透明ボードモードで「消しゴム」を選ぶと、下記のように表示されます。「消しゴム」以外の
機能を選ぶと通常の表示に戻ります。
- 半透明のオブジェクトでも、背景のコンピューター画面が透けません。
- オブジェクトの周りに白線が表示されます。
■…消しゴムのサイズを変える
「消しゴム」のパレットで、消しゴムの大きさを変更することができます。
パレットは、
「消しゴム」を選択している状態で再度タッチすると表示されます。
ご参考
•
パレットの閉じかたは変更することができます。(20 ページ)













































