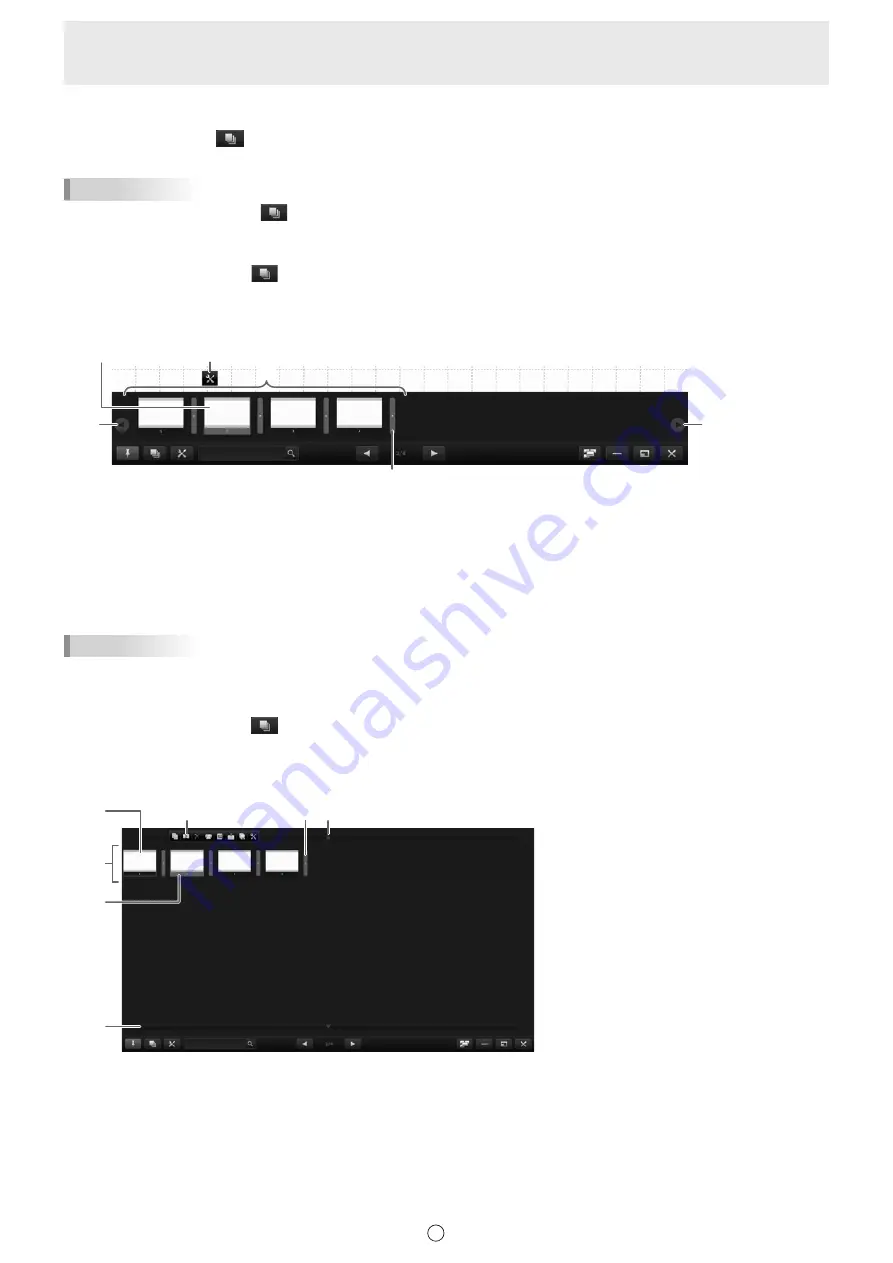
21
E
n
Changing the sheet by referring to thumbnail images / Editing the sheet
When “Sheet list” button (
) on the toolbar is touched, thumbnails of each sheet appear.
A thumbnail can be touched to change to that sheet. The sheets can be edited, including copying, and deleting. (Page 22)
TIPS
• Touch the “Sheet list” button (
) repeatedly to switch through “Underbar view”, “Full screen view”, and “Hide”.
Underbar view
1. Touch “Sheet list” button (
) on the toolbar.
The list of the thumbnail images of the sheets is displayed.
2. Touch the thumbnail image of the sheet you want to display.
The screen changes to the selected sheet.
(1)
(4)
(6)
(5)
(3)
(2)
(1) Currently selected sheet
(2) Thumbnail images
(3) Properties (Page 22)
(4) Thumbnail navigation button (Previous)
(5) Thumbnail navigation button (Next)
(6) Add a new sheet.
TIPS
• The sheet list can be dragged horizontally to move through the thumbnails.
Full screen view
1. Touch “Sheet list” button (
) on the toolbar.
The list of the thumbnail images of the sheets is displayed.
2. Quickly touch the thumbnail image of the sheet that you want to display twice (double-click).
“Sheet list” closes and the selected sheet appears.
(1)
(4)
(7) (5)
(3)
(2)
(6)
(1) Currently selected sheet (appears in a blue frame)
(2) Currently displayed sheet (appears in red)
(3) Thumbnail images
(4) Menu
(5) Scroll the thumbnails screen. (Previous)
(6) Scroll the thumbnails screen. (Next)
(7) Adds/Pastes a sheet to the selected position.
















































