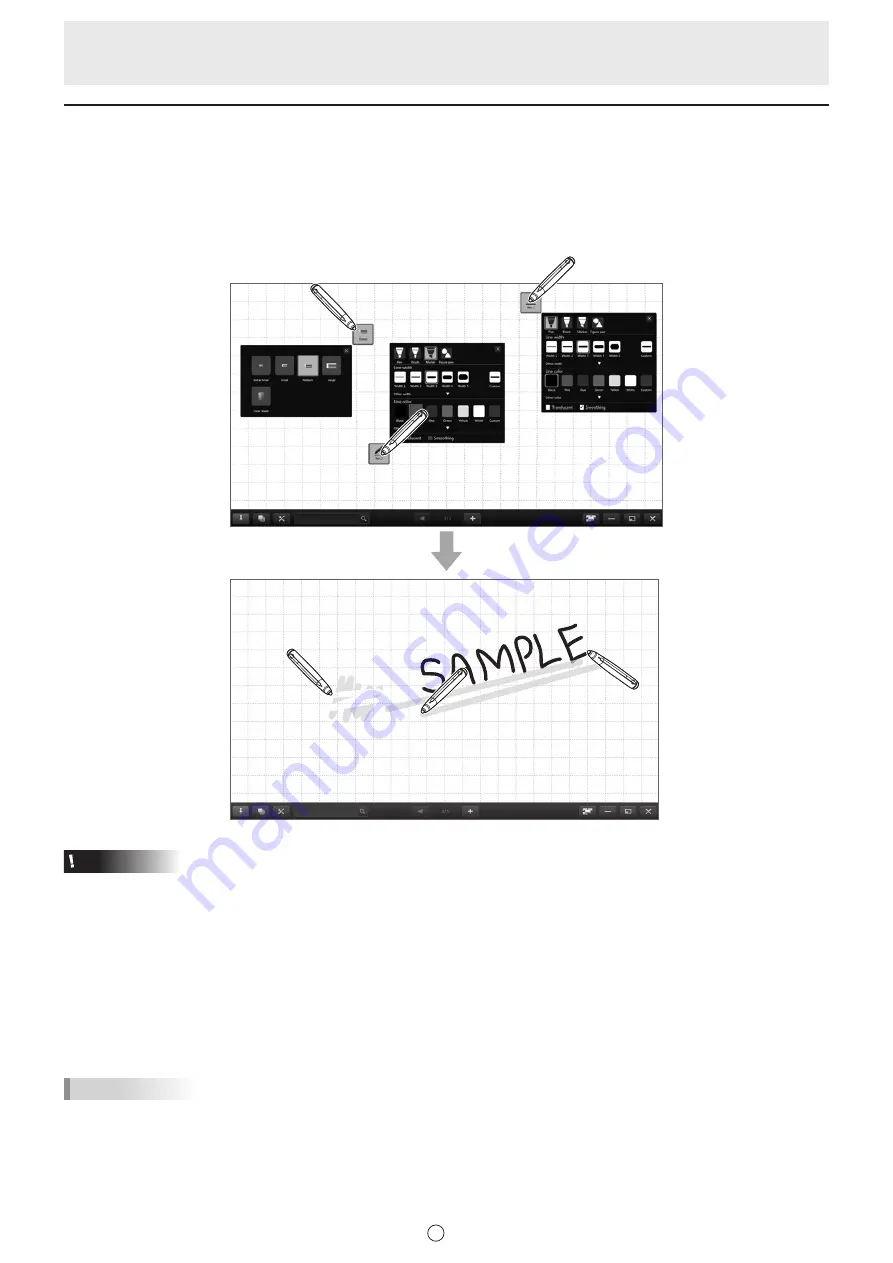
38
E
Using multiple touch pens simultaneously
A maximum of 4 3 button pens can be used to draw at once.
To use this function, set “Touch Pen” to “3 Button Pen Only” and “Dual-Touch Gesture” to “Disable”. (Page 47, 48)
n
Drawing with multiple pens
The line color and thickness of the touch pens can be set separately for “Pen 1” to “Pen 3” and “Eraser”. (Page 24, 25)
The default settings of “Pen 1” to “Pen 3” and “Eraser” can also be set separately. (Page 50)
Caution
• When using the classic menu (page 9) or floating menu (page 10), simultaneous drawing is possible, but the same function
including settings such as line color and thickness, will be selected on all pens.
• Multiple boards cannot be used simultaneously, even if displayed in windows.
• When “Automatically Find Eraser” is set, no pens can be used while a drawn line is erased by an eraser. (Page 48)
• When multiple touch pens are used, touch positions and touch pen information (color, thickness, etc.) may become
interchanged, and lines may break.
- When touched simultaneously
- When touch pens are moved near each other
- When batteries are low
- When other wireless equipment is operating nearby
• Simultaneous use of multiple touch pens, fingers or erasers may slow down the operation
TIPS
• Multiple fingers can be used for drawing (excluding the PN-L602B/PN-L702B/PN-L802B)
In that case, set “Touch Pen” to “Finger or Other Pen” and “Dual-Touch Gesture” to “Disable” and then set “Simultaneous
Drawing with Multiple Fingers” to “Enable”. (Page 47, 48)
When using multiple fingers, the function is the same for all finger






























