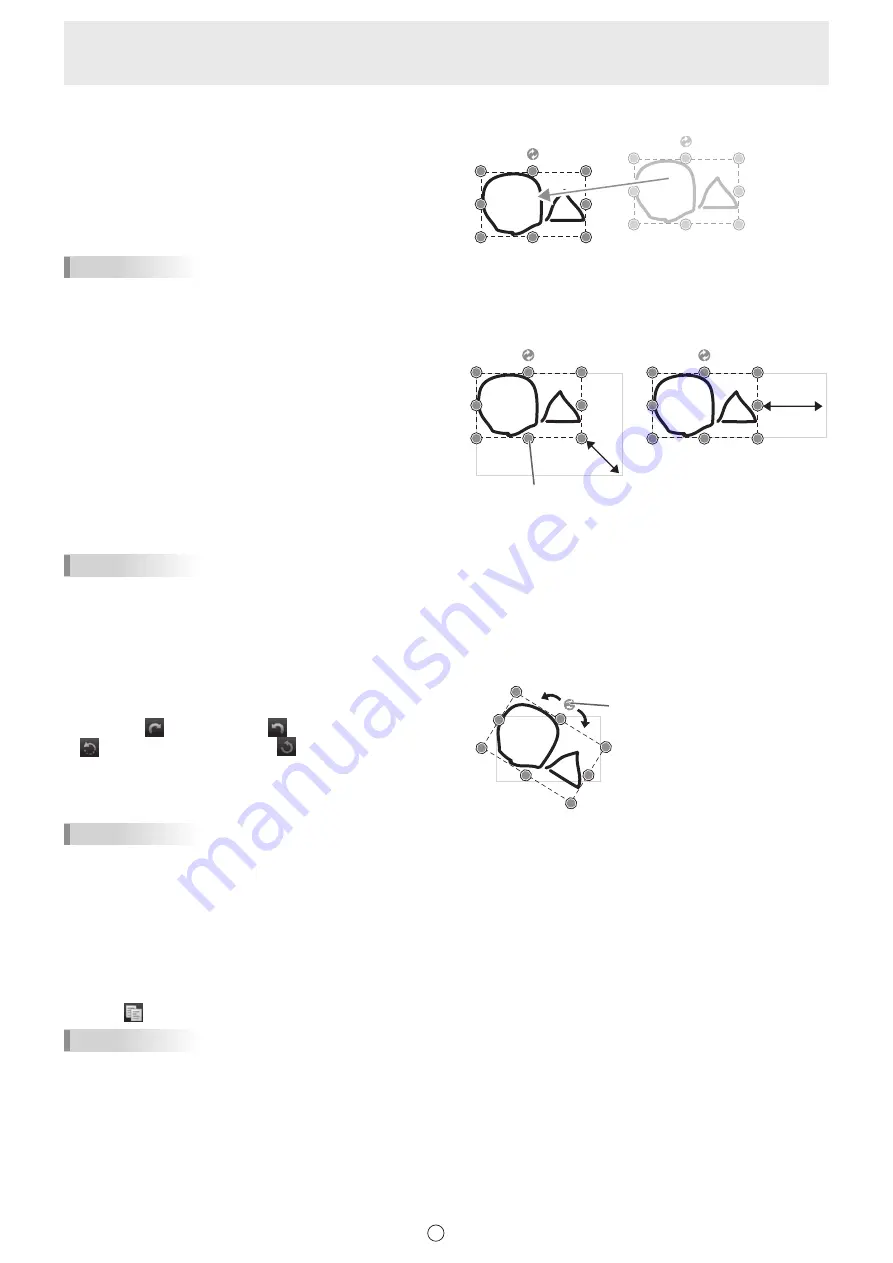
33
E
n
Moving an object
You can move an object by selecting the object and dragging it.
(Page 31)
TIPS
• To manipulate multiple objects at once, follow the steps in “Selecting multiple objects” (page 32).
n
Enlarging/reducing an object
1. Select an object. (Page 31)
2. Drag the select point.
• Dragging the select point on the vertex enlarges/reduces
the object with the same aspect ratio.
• Dragging the select point on the side enlarges/reduces the
object in the direction of either width or height.
* There is no select point on the side of a text box.
• The line width remains the same after the object is
enlarged/reduced.
• When a text box is enlarged or reduced, the font size is
also enlarged or reduced.
Select point
TIPS
• You can also zoom in and out by gesture.
T
ouch a selected object with two fi
ngers and move them together to zoom out. Spread your fi
ngers apart to zoom in.
• To manipulate multiple objects at once, follow the steps in “Selecting multiple objects” (page 32).
n
Rotating an object
1. Select an object. (Page 31)
2. Drag the select point at the center top.
Or, select “Rotate Right”, “Rotate Left” or
“Rotate 180 degrees” from “Rotate” from the
expansion menu.
Select point
TIPS
• You can also rotate by specifying an angle of rotation.
• You can also rotate by gesture.
While selecting the object, touch the display with two fi
ngers and move the fi
ngers in the desired direction of rotation.
• To manipulate multiple objects at once, follow the steps in “Selecting multiple objects” (page 32).
n
Copying an object
You can copy an object to the clipboard.
1. Select an object. (Page 31)
2. Select “Copy” from the expansion menu.
TIPS
• A copied object can be pasted into Word, Excel, PowerPoint, and other applications.
• To manipulate multiple objects at once, follow the steps in “Selecting multiple objects” (page 32).
















































