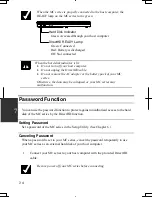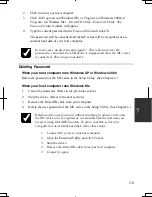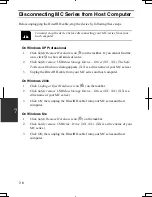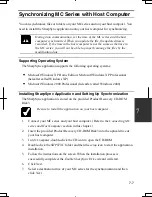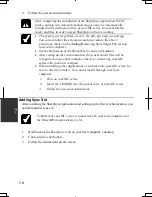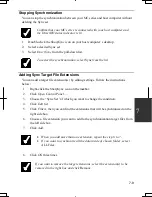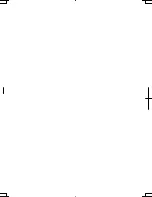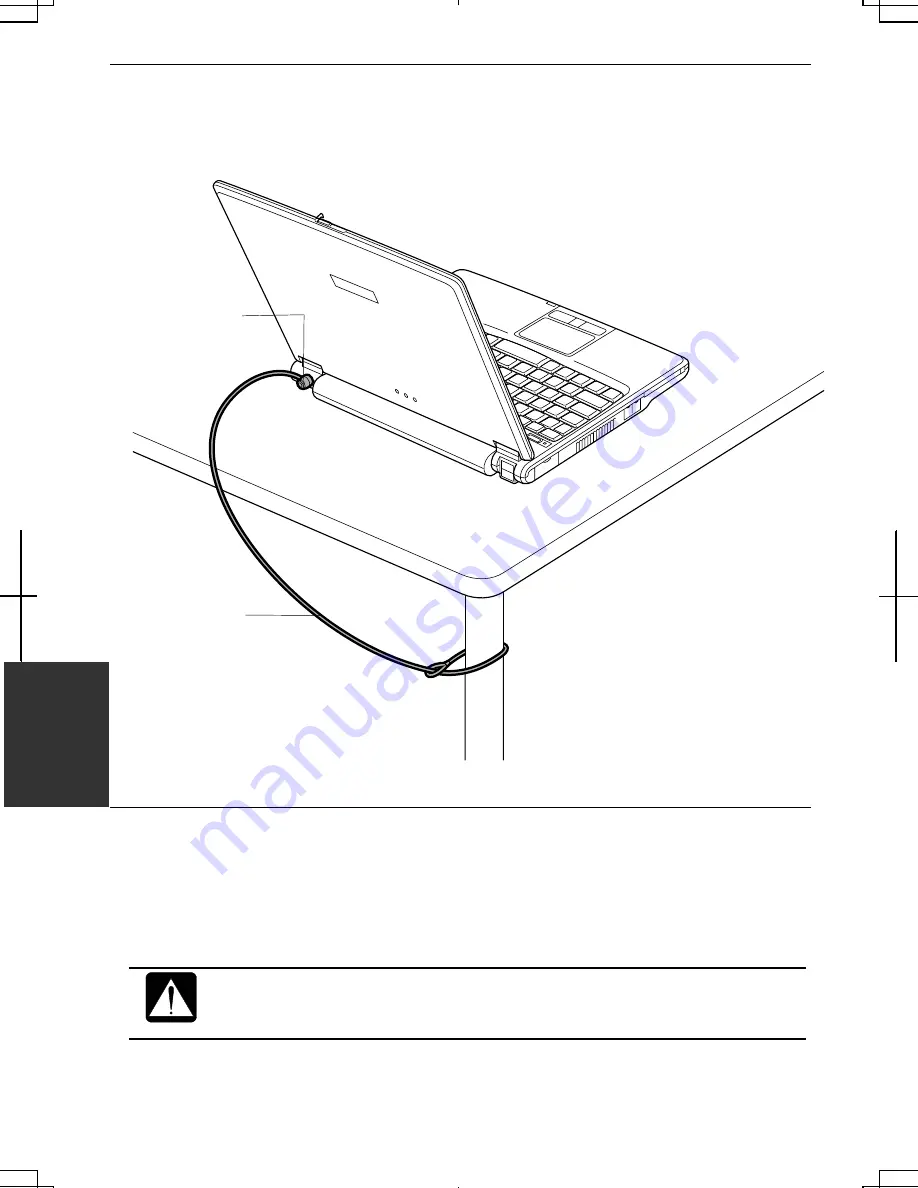
A-8
Appendixes
Using Security Cable
You can connect a security cable to the security slot on your computer to prevent
theft.
Cleaning Computer
Cabinet
Apply a small amount of mild cleaning solution to a dry, lint-free cloth and wipe the
cabinet with the cloth.
•
Never clean your computer while it is powered on.
•
Do not use alcohol, benzene, thinner or other strong chemical agents
that may damage the cabinet.
Security Cable
Security Slot
Summary of Contents for PC-MC20 Series
Page 17: ...xvi Rear Bottom Battery Pack 3 1 Cooling Fan v Security Hole A 8 USB Ports 4 3 10 14 ...
Page 53: ...3 3 12 ...
Page 97: ...7 10 7 ...
Page 107: ...A 10 Appendixes ...
Page 121: ...Troubleshooting T 14 ...
Page 125: ...Index 2 Index ...
Page 126: ...SHARP CORPORATION PC MC20 Series OPERATION MANUAL 0 09x Page 2 140P ...