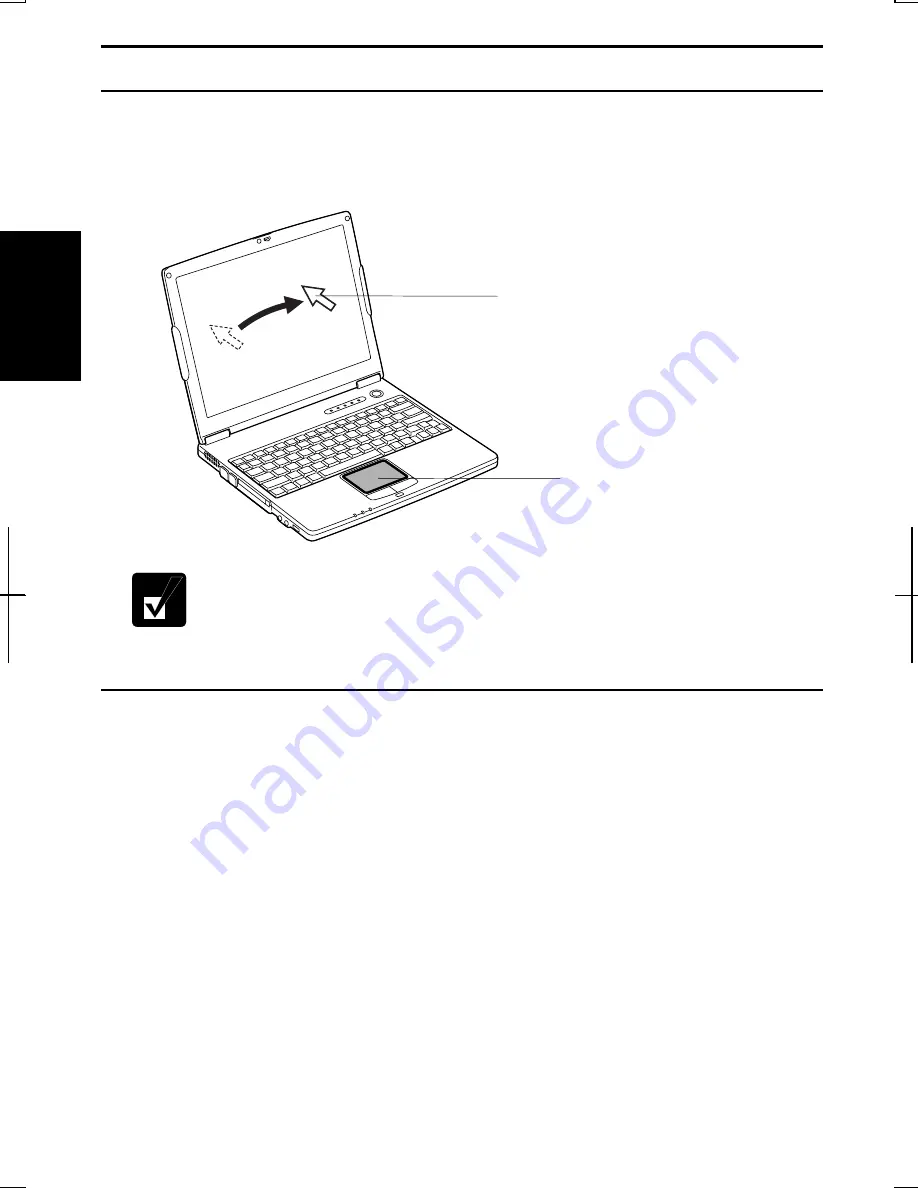
2-4
2
Using Glide Pad
Your computer is equipped with an integrated pointing device called glide pad. Using
the glide pad, you can move the pointer, select an item from a menu and perform other
tasks in the same way you would with a mouse.
•
Do not hit or scratch the surface of the glide pad with pointed objects
(such as a ballpoint pen).
•
Do not operate the glide pad with a moist finger. This may cause the
glide pad to operate incorrectly.
Using Glide Pad
Take a moment to become familiar with how the glide pad works.
Place Your Fingertip
Place your left or right hand next to the glide pad, resting your wrist naturally in a
relaxed manner. Place your thumb or a finger(s) on the glide pad.
Move Your Fingertip
The rectangular surface of the glide pad acts like a miniature duplicate of the display.
As you slide your fingertip across the surface, the pointer on the screen moves in the
same direction across the screen. The glide pad is very sensitive, so you do not have to
exert much pressure on the pad. The glide pad will respond to a light touch from your
fingertip.
Glide Pad
Pointer
Summary of Contents for PC-AV18 Series
Page 1: ... DIC13th 641 C100 M60 Y0 K0 DIC 582 Black C0 M0 Y0 K100 112P 4 0mm NOTEBOOK COMPUTER ...
Page 17: ...xvi Bottom Battery Pack 3 1 Speaker Reset Switch 2 3 ...
Page 45: ...2 22 2 ...
Page 105: ...A 16 Appendixes ...
Page 119: ...Index 2 Index ...
Page 120: ... 112P 4 0m ...
















































