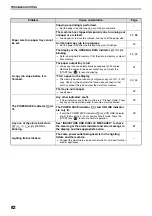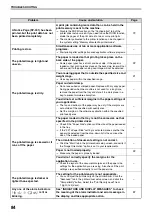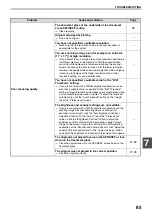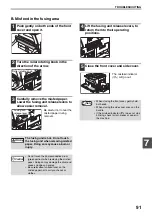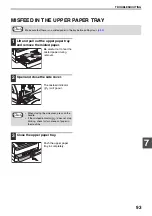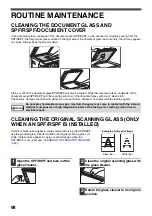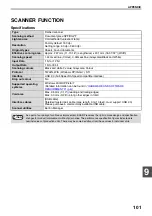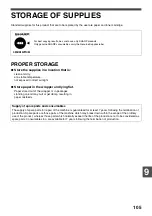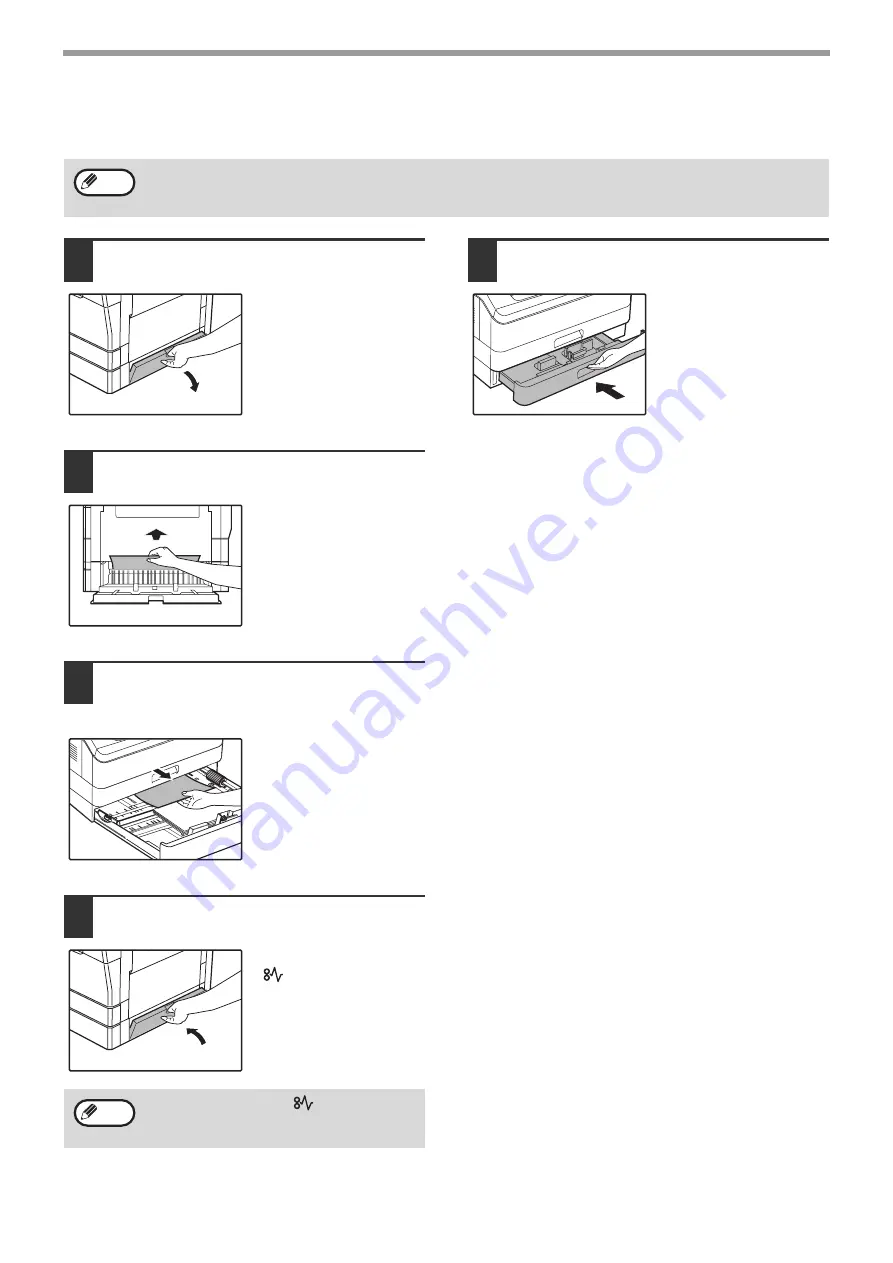
94
TROUBLESHOOTING
MISFEED IN THE LOWER PAPER TRAY
1
Open the lower side cover.
Grasp the handle to open
the lower side cover.
2
Remove the misfed paper.
Be careful not to tear the
misfed paper during
removal.
3
If the misfed paper is not seen in step
2, lift and pull out the lower paper tray
and remove the misfed paper.
Be careful not to tear the
misfed paper during
removal.
4
Close the lower side cover.
The misfeed indicator
(
) will go out.
5
Close the lower paper tray.
• Make sure that there is no misfed paper in the tray before pulling it out.
• Use the following procedure to remove misfeeds that occur in the 250-sheet paper feed unit/2 x 250-sheet paper
feed unit.
Note
If the misfeed indicator (
) does not stop
blinking, check for torn pieces of paper in the
machine.
Note
Summary of Contents for AR-5618
Page 2: ......
Page 108: ...OPERATION GUIDE AR5623D EX1 ...