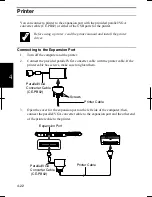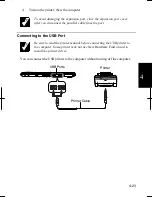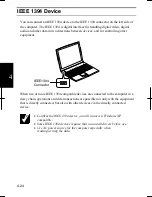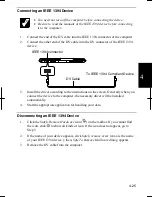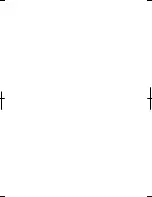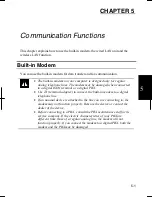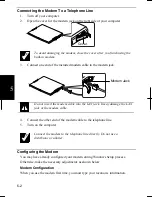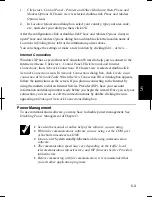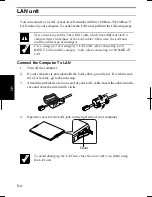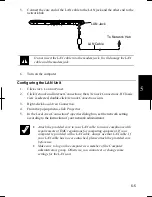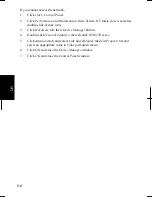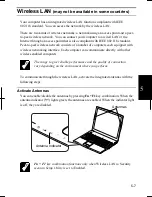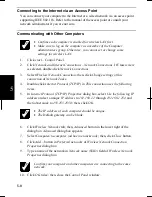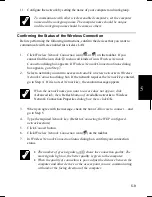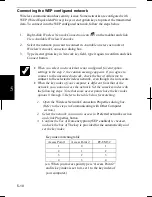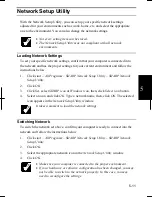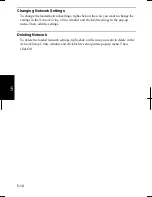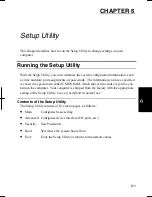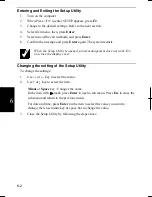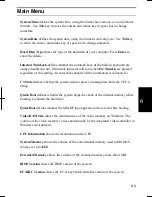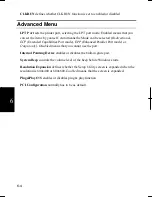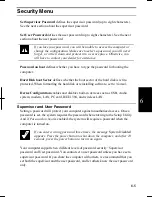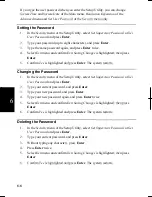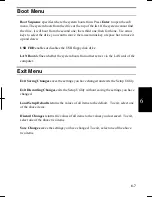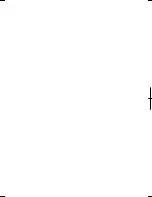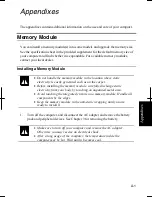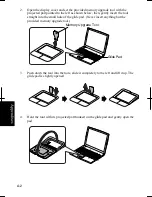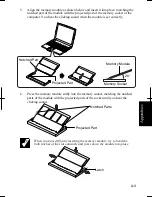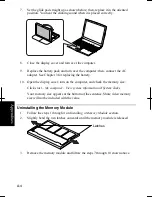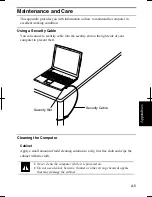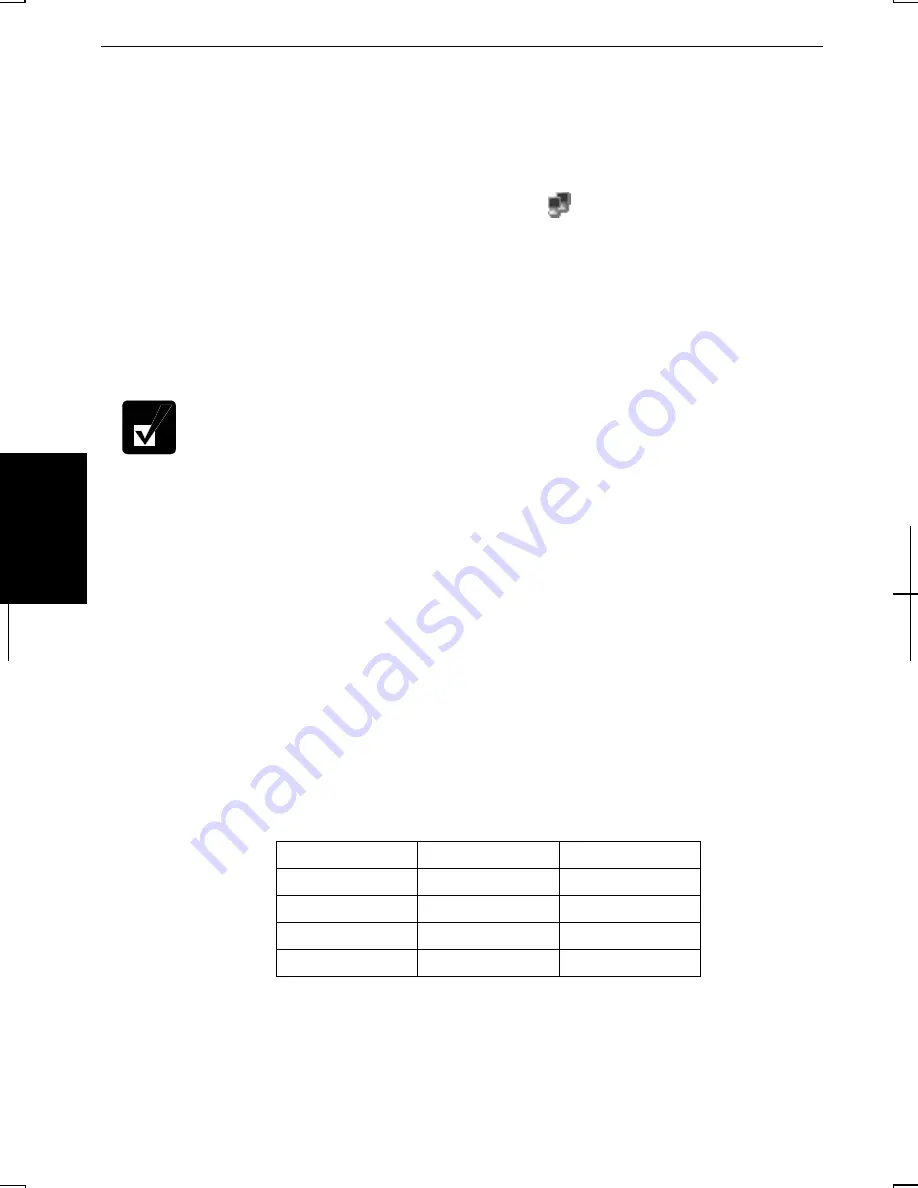
5-10
5
Connecting the WEP configured network
Wireless communication has security issues. Some networks are configured with
WEP (Wired Equivalent Privacy) keys or encryption keys to protect the transmitted
data. To connect into the WEP configured network, follow the steps below.
1. Right-click
Wireless Network Connection
icon ( ) on the taskbar and click
View Available Wireless Networks
.
2.
Select the network you want to connect in
Available wireless networks
of
Wireless Network Connection
dialog box.
3.
Type its encryption key in
Network key
field, type it again to confirm and click
Connect
button.
•
When you select a network that is not configured for encryption
settings in the step 2, the caution message appears. If you agree to
connect to the unsecured network, check the box of
Allow me to
connect to the selected wireless network, even though it is not secure.
•
When the key index of your computer is different from that of the
network, you cannot access the network. Set the same key index with
the following steps. Note that some access points have the key index
options 0 through 3. Refer to the table below for matching.
1. Open the
Wireless Network Connection Properties
dialog box.
(Refer to the steps in
Communicating with Other Computer
section.)
2. Select the network you want to access in
Preferred networks
section
and click
Properties
button.
3. Confirm the box of
Data encryption (WEP enabled)
is checked,
uncheck the box of
The key is provided for me automatically
and
set the key index.
Key index matching table
Access Point 1
Access Point
2
PC-UM32
1 0 1
2 1 2
3 2 3
4 3 4
(ex. When your access point type is “Access Point 2”
and its key index is set to 0, set 1 to the key index of
your computer.)
Summary of Contents for Actius PC-UM32W
Page 1: ......
Page 47: ...3 14 3 ...
Page 73: ...4 26 4 ...
Page 93: ...6 8 6 ...
Page 113: ...Index 2 Index ...
Page 114: ......