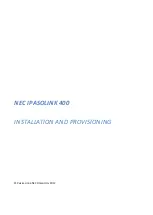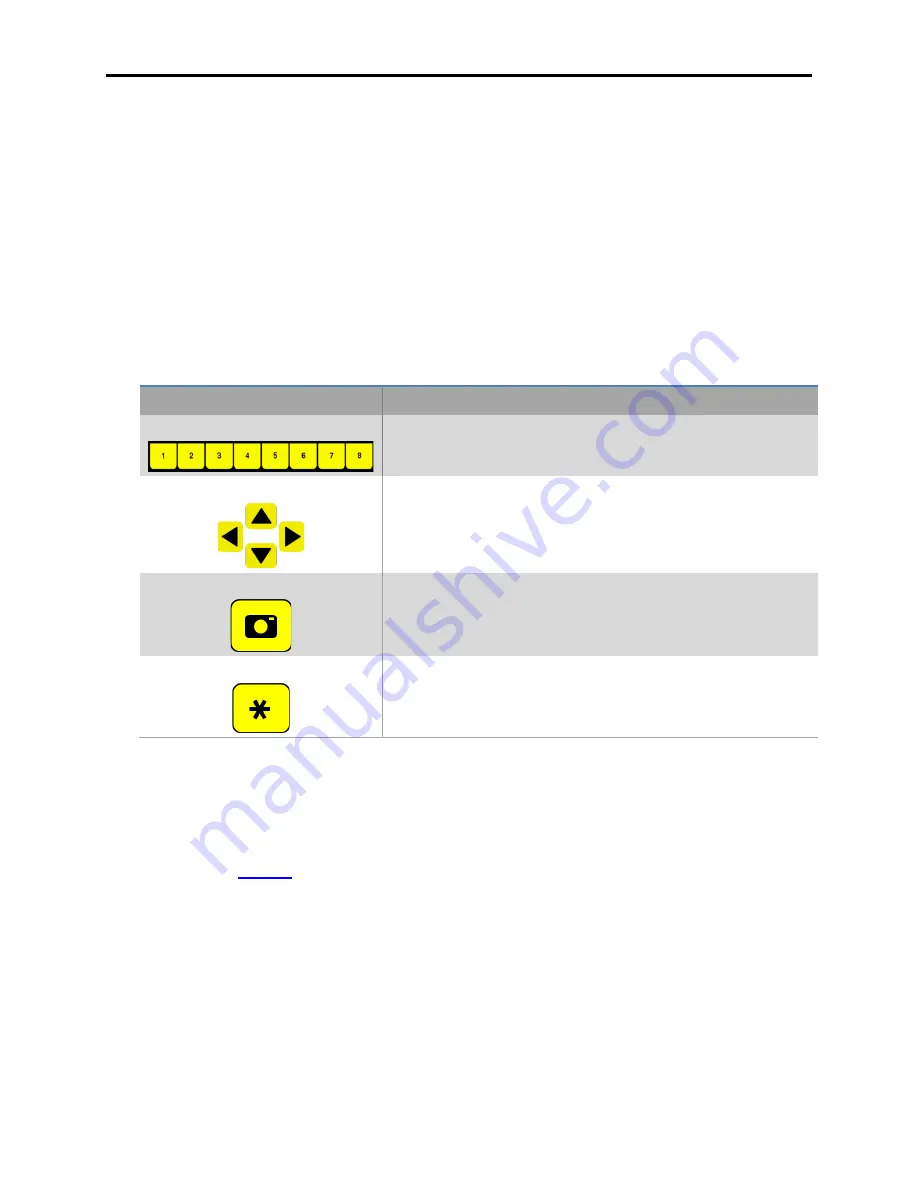
Conquest 100
Assembling Conquest
28
3.3 Display Unit
Data collection is controlled by the Display Unit. The Display Unit has embedded software to set
survey parameters and collect, display and store data.
The Display Unit offers touchscreen operation, as well as a water-resistant membrane keypad
with a number of buttons that can be pressed to perform various tasks. All standard operations
can be done using the keypad while some specialized functions can only be done with the
touchscreen.
3.3.1 Keypad Buttons
Use the following table as a guide to working with the keypad on the Display Unit:
Item
Description
Menu Buttons
The yellow buttons labelled 1 to 8 correspond to menu choices
that appear on the screen.
4-way directional keypad
Controls Up/Down/Left/Right operations in certain menus.
Camera
Saves a screenshot of line data, grid data or processed depth
slices.
Asterisk / Special Function
Used for adding Flags during data acquisition.
3.3.2 Power Button and Lights
Under the 8 yellow buttons is a red power button used to turn the system on and off. The light
above the button changes colors as the system boots up and also indicates battery power level
during operation (
Summary of Contents for CONQUEST 100
Page 1: ... Copyright 2015 Sensors Software Inc 2015 00049 05 ...
Page 2: ......
Page 4: ......
Page 10: ......
Page 16: ...Conquest 100 Overview 6 ...
Page 46: ...Conquest 100 Main Screen 36 ...
Page 84: ...Conquest 100 Line Scan 74 ...
Page 104: ...Conquest 100 SliceView 94 ...
Page 114: ...Conquest 100 Transferring Data to a PC 104 ...
Page 116: ...Conquest 100 Transferring Data to a PC 106 ...
Page 120: ...Conquest 100 Troubleshooting 110 ...
Page 124: ...Conquest 100 Care and Maintenance 114 ...
Page 128: ...Conquest 100 Technical Specifications 118 ...
Page 130: ...Conquest 100 Appendix A Health Safety Certification A2 ...
Page 140: ...Conquest 100 Appendix C Instrument Interference C2 ...
Page 142: ...Conquest 100 Appendix D Safety Around Explosive Devices D1 ...