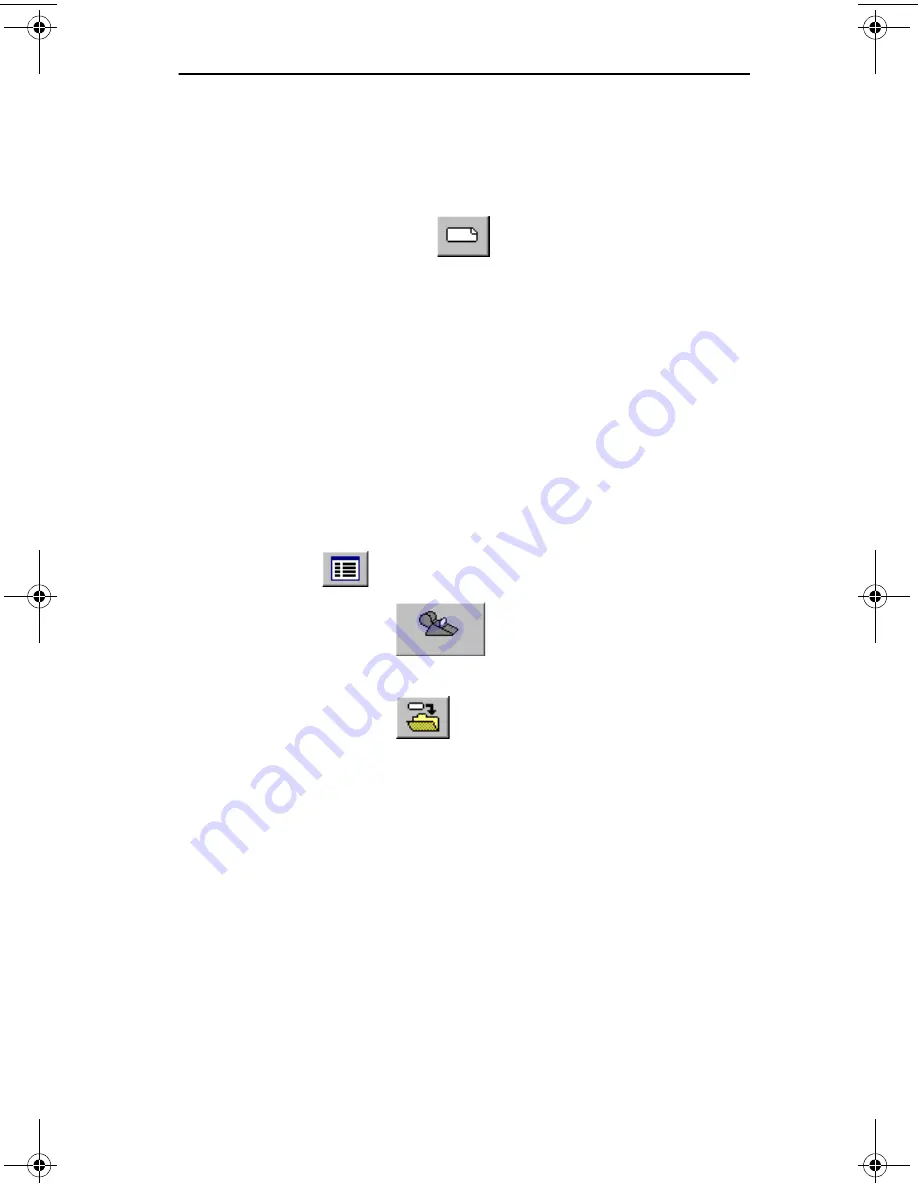
Chapter 2
Getting Started
User Guide
2-17
Creating New Address Labels
The basic steps for preparing and printing address labels are
described below. The on-line help describes how to print
address labels using files created in other programs.
Step 1 Create a New Label
1 Click the
New Label
button to begin a new label.
2 Type the address
-Or-
Use SmartCopy or SmartCapture to copy address text
from another program. See on-line Help for details.
3 To customize the label, click a Smart Label Icon.
See “Changing the Label Type” later in this chapter if you
want to use a different label type.
4 To add reference information such as phone numbers:
Click
and make the desired entries.
Step 2 Print the Label
Click the
button to print the label.
Step 3 Save the Label
If you want to use the label in the future:
1 Click the
Save Label
button. The Save As dialog box
appears. The first line of the address is shown in the
Label Name box. Accept this name or type a different
label name.
2 Click the
Swap Names
button to reverse the first and last
name.
3 Select the category name that you want to use for the
label and click
OK
.
Note...
To modify the category names or create new
categories, choose
Library
then
Define category names
from
the Label menu.
slp120-2.bk Page 17 Friday, March 3, 2000 12:40 PM
Summary of Contents for SLP120
Page 1: ...USA User Guide for Windows 95 98 and Windows NT 4 0 Models 220 and 120...
Page 11: ...Chapter 1 User Guide 1 1 Introduction About Your Smart Label Printer 1 2 Software Features 1 3...
Page 49: ...Appendix B User Guide B 1 Commonly Asked Questions and Answers...
Page 52: ...Appendix C User Guide C 1 Technical Support and Service...
Page 57: ...Appendix D User Guide D 1 Ordering Labels and Parts...
Page 60: ...User Guide Index 1 Index...






























