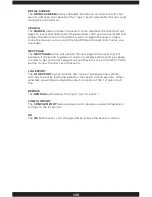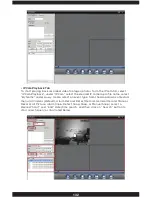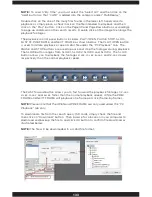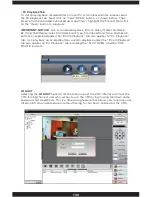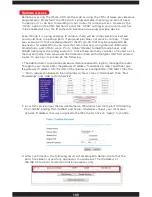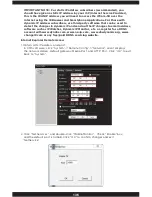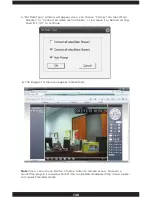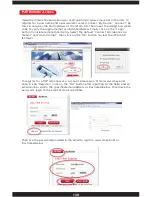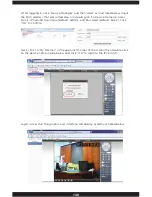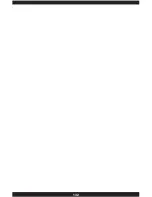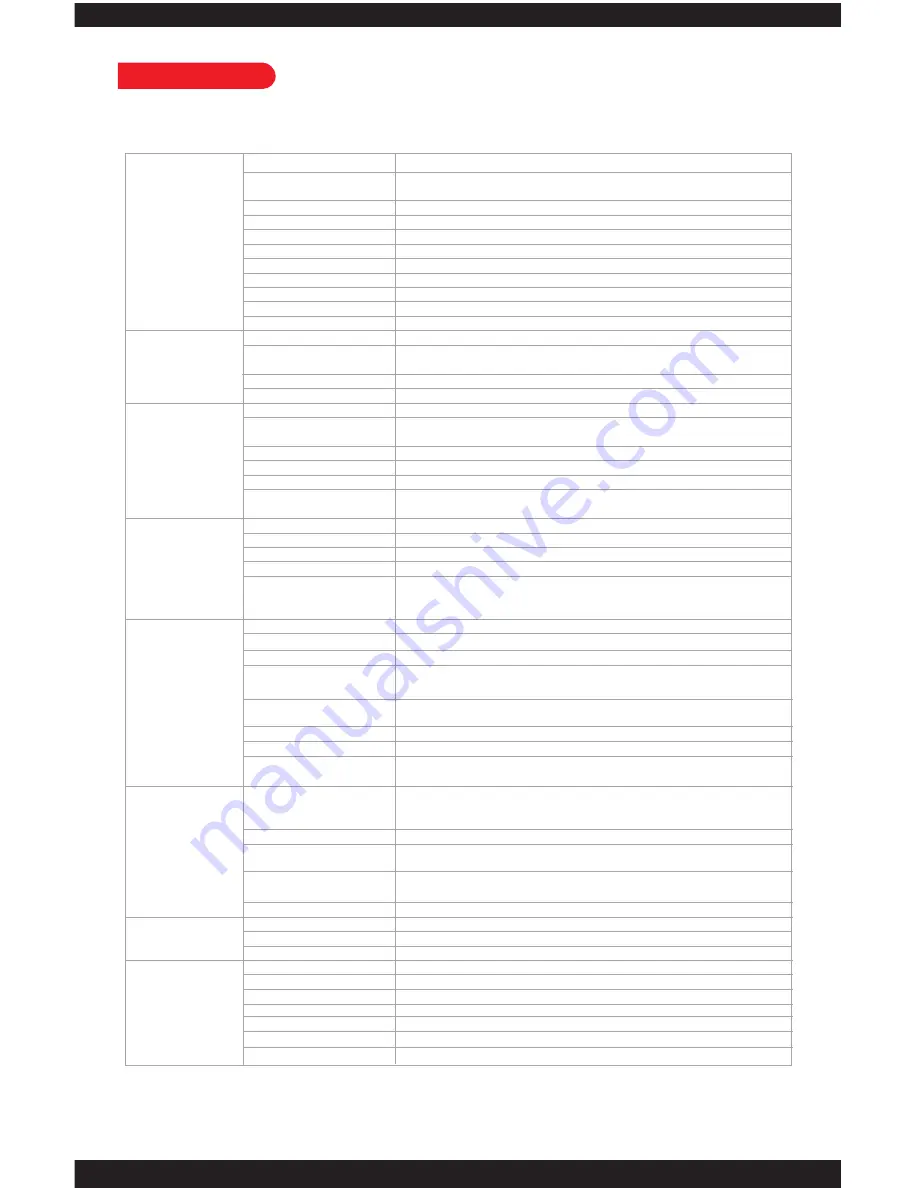
141
TCP/IP, HTTP, TCP, ICMP, UDP, ARP, IGMP, SMTP, FTP, DHCP, DNS, DDNS, NTP,
UPNP, and RTSP. Unlimited number of users; up to 8 simultaneous login users
Supports: iPhone/iPad/iPod Touch, Android, Windows, Symbian, and
Blackberry.
Adapts to free Apps (free downloadable) of the compatible smartphones
Supports browsers: IE (PC), Safari (Mac/PC), Firefox(Mac/PC)
Yes
Central management software for recording, remote monitoring, remote
access and control, search and playback. Manage up to 64 surveillance
cameras
Administrator, Normal, and Guest (viewing only)
Supports 1(full), 4(Quad), 9, 16, 25, 36, and 64 split screens (for multiple IP
cameras)
Supports JPEG or BMP format (Virtual map of camera location)
Up to 26 digits of characters/numbers
Yes
Embedded Linux OS
32Bit RISC embedded processor
Microsoft Win98 SE, ME, 2000, XP, Vista, or 7, and 8(32/64-bit OS)
Indoor
-10 ~ 50 °C (+14 ~ 122 °F)
95% RH
DC5V 2.0A
121 x 105 x 125mm (4.76”x4.13”x4.92”)
217 X 165 X 135mm
1.46 lbs (product only without package); 2 lbs (with package)
Protocol
Online users
Mobile surveillance
Internet viewing
Remote access
and control
CMS software
User levels for CMS
Split screens of CMS
Camera name
Password protection
Operating system
Micro processor
System requirement
Indoor/outdoor usage
Operating temperature
Humidity
Power
Dimensions(LXWXH)
Package dimensions
Weight (net and gross)
Network
Software
CPU and System
Others
Specifications
Image Sensor
Video compression
Signal system
Lens
Min. Illumination
Frame rate
Resolution
Video adjustment
Video bit rate
Pan & Tilt
Zoom
Night vision
Audio compression
Microphone
Audio output
2-way audio
Recording mode
Storage
VMD recording
Pre-Alarm recording
Backup
Playback
Motion detection
VMD sensitivity level
Input terminal
Output terminal
Alarm action
Wired network
Wireless network
IP mode
1/5” CMOS, color
H.264 high profile, BMP snapshot and JPG (email notification)
NTSC/PAL (default NTSC)
4mm
0.1 Lux (IR OFF), 0 Lux (IR ON)
30fps NTSC (25fps PAL)
VGA (640x480), QVGA (320x240)
Brightness, contrast, and saturation
32 Kbps ~ 2.5 Mbps
Horizontal: 360°. Vertical: 120°
Portion picture enlargement
Up to 50ft (IR built-in; auto switch to B/W in dark)
G711
One built-in Mic. (For live audio monitoring and 2-way audio communication).
Effective up to 5m (16ft)
One (connect to a speaker for 2-way audio)
Yes (communication between local and remote)
Motion detection, alarm, manual, and schedule
Record to local Micro SD (up to 32GB, not included); record to remote PC;
video or snapshot
1~120 minutes
1~10 seconds
Remote back up to PC
Playback via SD reader; real time remote playback; remotely download and
playback
VMD (video motion detection; software oriented)
Highest, Higher, High, Medium, Low, Lower, or Lowest
1 alarm input (for any wired alarm sensors)
1 alarm output (for 5VDC wired alarm output device, ie. led light, speaker, siren, etc.)
Email photos; record video/photo to FTP; record video/photo to SD; triggers
alarm output; alarm tour(camera touring to first preset or first IP camera and
then to the second …etc. for multiple IP cameras usage)
NIC 10/100 BaseTX Ethernet
Wi-Fi 802.11 b/g/n
Dynamic IP address; static IP address
Video
Audio
Recording
and Playback
Alarm
Summary of Contents for IPCAM-SD
Page 1: ...IPcam SD User s Manual WiFi Security Camera for Smartphone Tablet and Computer ...
Page 44: ...40 ...
Page 146: ...142 ...
Page 147: ......