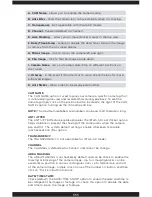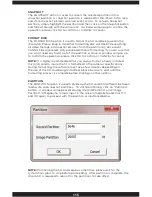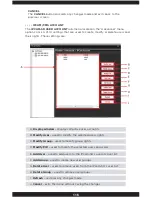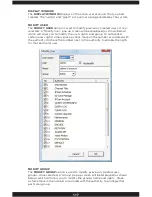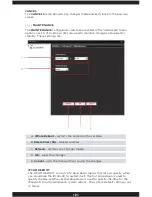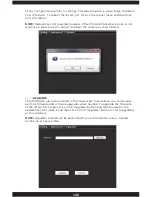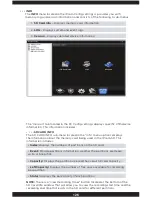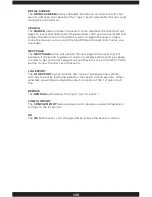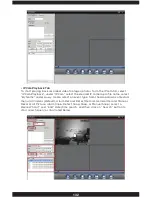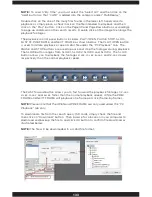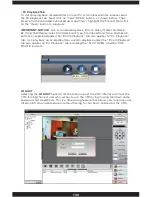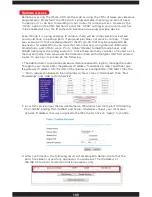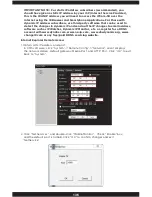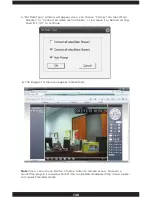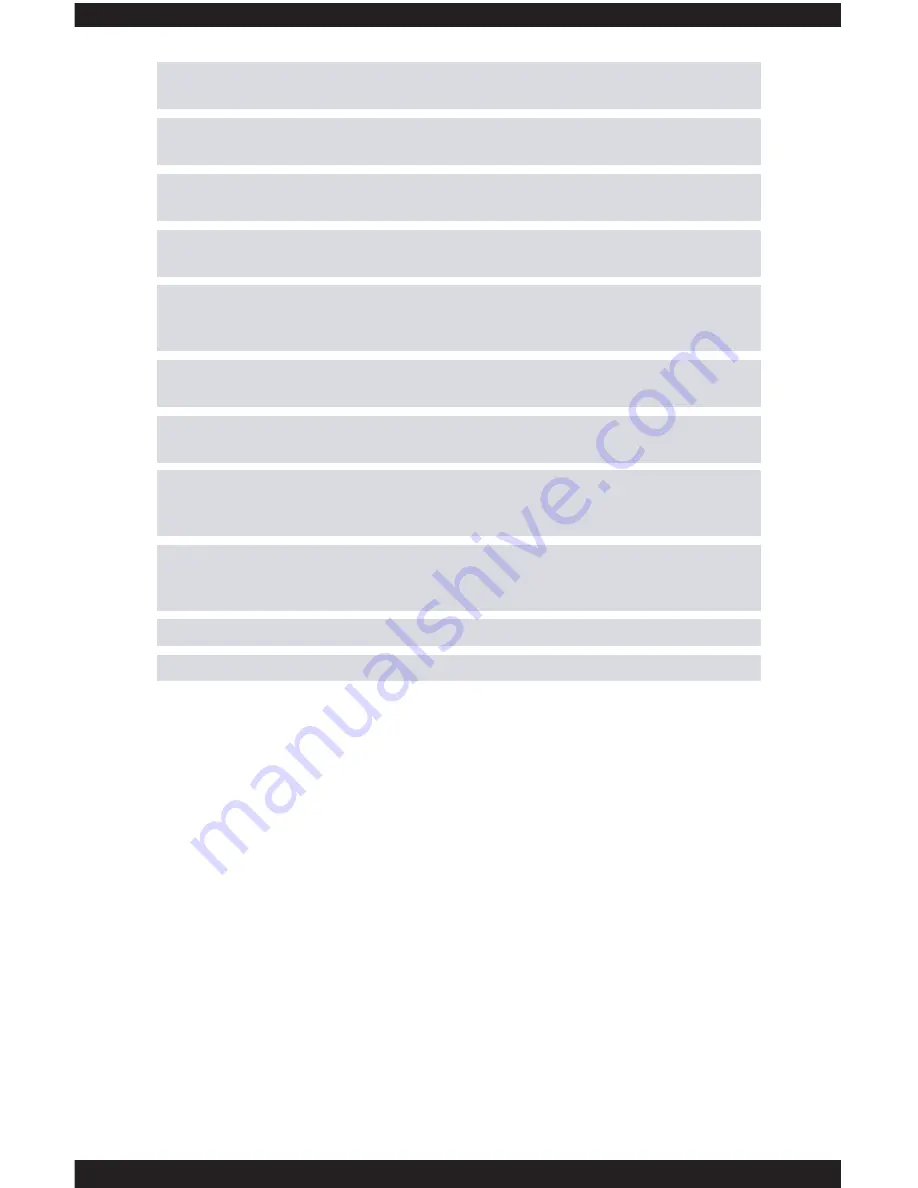
123
A.
Select all
– Select all options and then click on the OK button to reset
the system settings to the manufacturer default settings.
B.
General
– Place a check mark on “General” and click on OK button to
restore all general settings back to the manufacturer default settings.
C.
Video
- Place a check mark on “Video” and click on OK button to
restore all video settings back to the manufacturer default settings.
D.
Network
– Place a check mark on “Network” and click on OK button to
restore all network settings back to the manufacturer default settings.
E.
GUI Display
- Place a check mark on “GUI Display” and click on OK
button to restore all GUI Display settings back to the manufacturer default
settings.
F.
Encode
– Place a check mark on “Encode” and click on OK button to
restore all encode settings back to the manufacturer default settings.
G.
Alarm Set
– Place a check mark on “Alarm Set” and click on OK button
to restore all alarm set settings back to the manufacturer default settings.
H.
Net Service
– Place a check mark on “Net Service” and click on OK
button to restore all net service settings back to the manufacturer default
settings.
I.
IPCam/CMS Account
- Place a check mark on “IPCam/CMS Account”
and click on OK button to restore all IPcam-SD account settings back to
the manufacturer default settings.
J.
OK
– saves the changes.
K. Cancel
– exits the menu without saving the changes.
Summary of Contents for IPCAM-SD
Page 1: ...IPcam SD User s Manual WiFi Security Camera for Smartphone Tablet and Computer ...
Page 44: ...40 ...
Page 146: ...142 ...
Page 147: ......