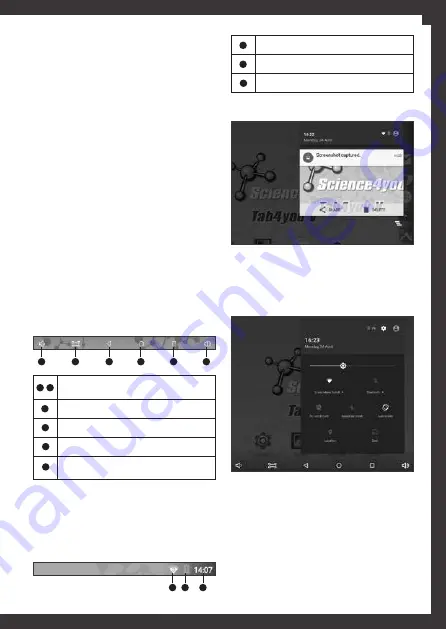
7
Adjust the device volume to low/high,
respectively.
Captures an image of the screen.
Return to previous screen.
Return to home screen.
View the applications you have accessed
recently.
Wi-Fi indicator.
Battery level.
Time.
1
1
1
1
2
2
2
2
3
3
3
3
4
4
5
5
6
6
2.1. Add and remove home screen items
It is possible to add items to the home screen,
taping on the application list icon. The
application list will appear on the screen.
To add items to the home screen, tap and hold
an item that you want to add to home screen.
Then, home screen will show. Drag the item to
a new location.
To change the location of the icons, you just need
to tap and hold the icon for 2 seconds and then
drag it to the chosen location.
To remove items from the home screen, tap and
hold an item, and then drag the item to the cross
on the upper left of your
Tab4you V
screen.
2.2. Task bar
The task bar is shown at the bottom of the screen
of your
Tab4you V
.
It displays commonly used option buttons:
2.3. Notification panel
To get the notification icons you need to open the
notifications panel (panel 1). To open this panel
just drag your finger downwards at any place of
the superior banner of the display.
Drag your finger again from top to bottom,
over the notifications panel to open panel 2 -
Shortcuts panel
.
Panel 2 -
Shortcut panel:
a) Notification panel and home screen shortcuts
Drag the
Tab4you V
superior bar to open
the notification panel. This panel goes to a
notifications list, as shown in the last image
(panel 1). To clean this list select the icon
ERASE
on the lower position of the notifications
window. You may also go to the shortcuts panel
(panel 2), where you can find the next functions:
Panel 1 -
Notifications panel:
EN








































