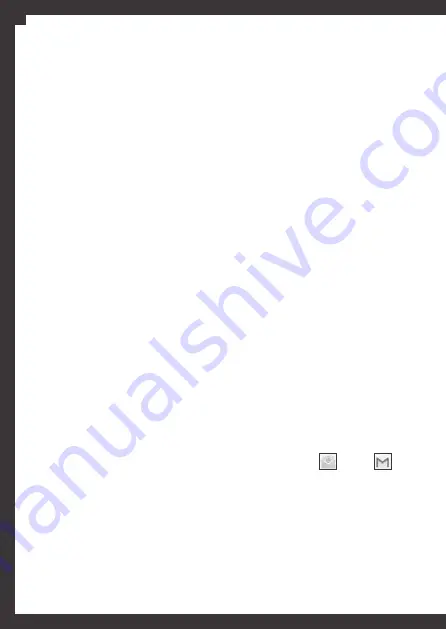
38
2.
Presionar >
Restablecer datos de fábrica
.
3.
Por último, pulse en
RESTABLECER TABLET
.
Nota:
esta opción borra todos los datos de
almacenamiento interno del dispositivo
incluyendo la cuenta
, las aplicaciones
transferidas, la música, las fotografías y otros.
3.8. Fecha y hora
Podrá configurar fecha y hora manualmente o de
forma automática (en red o GPS). Para ello, pulse:
Ajustes
>
Sistema – Fecha y hora
>
Fecha y
hora automáticas
y seleccione la opción que
desea.
4. Conectividad
4.1. Conexión USB
La conexión USB entre su
Tab4you V
y su
ordenador permite
cargar la batería
de
su dispositivo. También puede conectar su
dispositivo a un ordenador y utilizarlo como
un disco externo que le permita acceder a un
directorio de archivos.
1.
Si pretende transferir documentos de o a una
tarjeta de memoria, insértela en el dispositivo.
2.
Con el cable USB, conecte su
Tab4you V
a su
ordenador.
3.
Abra el panel de notificaciones y seleccione
después
USB para cargar
.
4.
Pulse en
Transferir fotos (PTP)
o
Transferir
archivos.
5.
En su ordenador, abra la carpeta deseada para
visualizar los documentos.
6.
Copie los documentos del ordenador y
péguelos en la tarjeta de memoria.
4.2. Wi-Fi
Wi-Fi:
IEEE 802.11/b/g/n (2.4 gHz)
Con el Wi-Fi puede conectarse a Internet o a
otros dispositivos de red en cualquier lugar
siempre que un punto de acceso sin cables esté
disponible.
a) Activar el Wi-Fi
: en la lista de aplicaciones,
pulse en
Ajustes
>
Conexiones inalámbricas y
redes
–
Wi-Fi
; y active el Wi-Fi.
b)
Cuando la opción Wi-Fi esté conectada,
el dispositivo busca automáticamente una
conexión disponible.
1.
Seleccione una red.
2.
Si es necesario, introduzca la contraseña de la
red.
3.
Por último, pulse en
CONECTAR
.
4.3. Bluetooth
Este dispositivo tiene
bluetooth
incluido. Para
activarlo/desactivarlo pulse en:
Ajustes
>
Conexiones inalámbricas y redes -
Bluetooth
;
y después active/desactive esta opción.
4.4. Utilización de datos
Indica las transferencias de datos que han sido
realizadas por el dispositivo
(INFORMACIÓN
GENERAL)
o por cada aplicación (
Wi-Fi
). Para
acceder a esta función, pulse en:
Ajustes
>
Co-
nexiones inalámbricas y redes - Uso de datos
.
5. Internet
5.1.
Para recibir y enviar
e-mails
, deberá tener un
servicio de correo remoto. Este puede ser
ofrecido por un prestador de servicios. Su
Tab4you V
es compatible con los patrones de
Internet aplicables para el POP3/IMAP/Exchange.
Antes de recibir o enviar
e-mails
en su dispositivo,
necesita configurar una cuenta de
(o más
de una). Por defecto, su
Tab4you V
viene con las
aplicaciones Correo y Gmail instaladas.
a) Configurar su
• Pulse el icono
Correo
o
Gmail
en la
lista de aplicaciones.
• Siga las indicaciones que aparecen en la guía
del correo para configurar su cuenta. Pulse en
SIGUIENTE
hasta finalizar el proceso.
• Si pretende añadir otra cuenta de
, pulse
en:
Ajustes
>
Personal – Cuentas
>
Añadir
cuenta
, y siga los pasos anteriores. Cuando
termine la configuración, los mensajes de
serán transferidos a este dispositivo.
ES







































