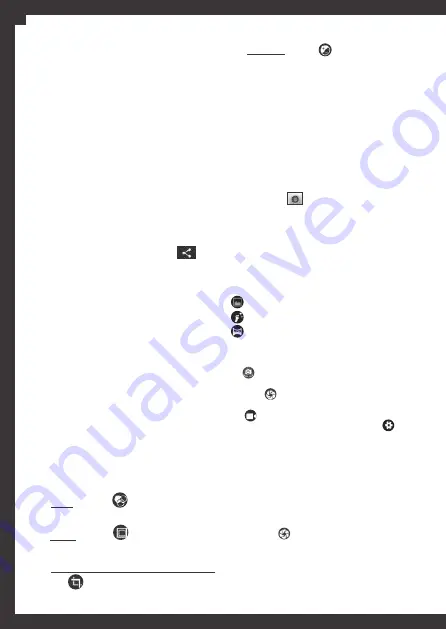
40
la lista que aparece a la derecha en la pantalla.
2.5.
Contraste: pulse en y seleccione la opción
deseada de la lista que aparece a la derecha de
la pantalla.
c) Reproducir un vídeo
1.
Seleccione la carpeta que contiene vídeos.
2.
Seleccione el vídeo que pretende reproducir.
3.
Podrá controlar el avance/retroceso del vídeo
pulsando en la pantalla y arrastrando la barra de
visionado.
6.2. Cámara fotográfica
Con la
Cámara
puede sacar fotografías y gra-
bar vídeos. La cámara de su
Tab4you V
presenta
las siguientes funciones:
• Zoom:
coloque dos dedos en la pantalla y
sepárelos y júntelos para poder aumentar o
disminuir el zoom de sus fotografías.
• Modos de fotografía:
podrá seleccionar entre
3 modos para sacar fotografías pulsando en cada
uno de los siguientes iconos:
- Modo normal
- Modo de belleza de rostro
- Modo panorámica
• Cámara frontal y trasera:
podrá cambiar de
la cámara trasera a la cámara frontal pulsando
en .
• Modo fotográfico:
para sacar una fotografía
pulse en .
• Modo vídeo:
para grabar un vídeo, pulse
en .
• Configuración de la cámara:
pulse en para
acceder a la configuración de la cámara.
a) Sacar una fotografía
1.
En la lista de aplicaciones, seleccione
Cámara
.
2.
Apunte con la lente de su
Tab4you V
al objeto
que quiera fotografiar.
3.
Seleccione el
modo de fotografía
que se
aplica a la que desee sacar. Si es necesario, haga
el
zoom
deseado.
4.
Pulse en . La foto será automáticamente
guardada en la carpeta
Cámara
(en la aplicación
Galería
).
5.
Seleccione el icono de visualización de
imágenes en la parte superior derecha para ver
sus fotografías.
a) Ver una fotografía
1.
Tras pulsar en Galería, seleccione una carpeta.
2.
Para visualizar más fotos, mueva su dedo por la
pantalla hacia la izquierda/derecha.
3.
Para aumentar las imágenes, coloque dos
dedos en la pantalla y aléjelos. Para disminuirlas,
vuelva a juntarlos. Podrá hacerlo también
pulsando dos veces sobre la pantalla.
4.
Para eliminar un archivo, pulse el botón de
opciones en la parte superior derecha y después
>
Borrar
.
Nota:
pulse en la pantalla para visualizar/ocultar
la barra de opciones superior y la barra de tareas
de su
Tab4you V
.
5.
Para ver los detalles del archivo, pulse el botón
de opciones en la parte superior derecha y
seleccione >
Detalles
.
6.
Para compartir un archivo, pulse en en la
barra superior.
7.
Para utilizar una fotografía como
Fondo de
pantalla
o
Imagen de contacto
, seleccione el
botón opciones en la parte superior derecha
y pulse en:
Estabelecer como... > Fondo de
pantalla/Foto de contacto.
b) Editar una fotografía
1. Recortar
1.1.
Para recortar la imagen, pulse el botón de
opciones en la parte superior derecha y después
seleccione >
Recortar
.
1.2.
Mueva el cuadro de recorte sin soltarlo y
arrastrándolo hacia la parte deseada.
1.3.
Una vez hecho eso, pulse
GUARDAR
en la
parte superior izquierda.
2. Editar y aplicar filtros
2.1.
Para editar y aplicar distintos filtros, pulse el
botón de opciones en la parte superior derecha y
después en
Editar
.
2.2.
Color: pulse en y seleccione la opción
deseada de la lista que aparece a la derecha en
la pantalla.
2.3.
Marco: pulse en y seleccione la opción
deseada de la lista que aparece a la derecha en
la pantalla.
2.4.
Recortar, enderezar, girar, espejo o dibujo:
pulse en y seleccione la opción deseada de
ES



















