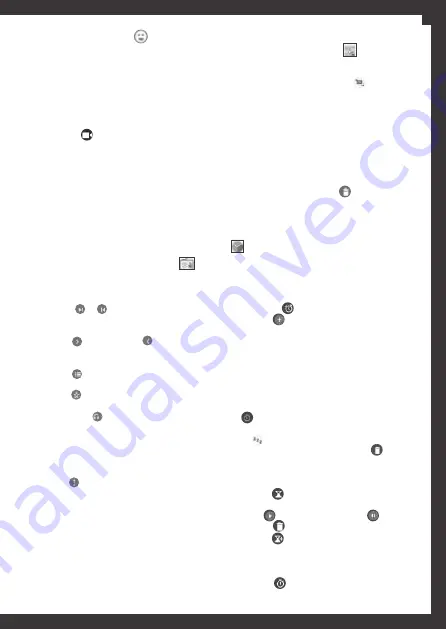
41
eventos en él. Para acceder al calendario, pulse
en la aplicación
Calendario
de su lista de
aplicaciones.
1.
Para crear un evento, pulse en .
a.
Cubra los espacios y configure las categorías
fecha, hora y alarma.
b.
Una vez finalizado, pulse en
Listo
.
2.
Puede ver el calendario de diferentes formas,
por
Día
,
Semana
,
Mes
o visualizar su
Agenda
de
eventos seleccionando la opción deseada en la
parte superior derecha de la pantalla.
3.
Para borrar un evento creado anteriormente,
pulse sobre el mismo para abrir sus
configuraciones y seleccione >
Aceptar
.
7.2. Reloj
Para acceder a esta herramienta, seleccione
Reloj
en su lista de aplicaciones.
Esta herramienta presenta varias funciones:
a) Configurar alarma
1.
Seleccione .
2.
Pulse en para añadir una alarma.
3.
Podrá configurar los detalles de su alarma:
3.1.
Para cambiar el nombre de la alarma, pulse
en la hora mostrada.
3.2.
Para activar una alarma ya existente, cambie
al modo
Activado
.
3.3.
Para cancelar una alarma, cambie al modo
Desactivado
.
4.
Cuando la alarma suene, para apagarla pulse
en . Para que se repita después de un periodo
de tiempo específico, arrastre el icono de alarma
hacia .
5.
Para eliminar una alarma, pulse en .
b) Temporizador
1.
Pulse en para la función de temporizador.
2.
Configure el tiempo que desea y después
pulse en . Para terminar, pulse en .
3.
Pulse en para borrar el último contador.
4.
Pulse en para configurar un nuevo contador.
c) Cronómetro
1.
Pulse en para la función de cronómetro.
Nota:
al pulsar en el icono , la cámara sacará
una fotografía automática al detectar una sonrisa.
b) Grabar un vídeo
1.
En la lista de aplicaciones, seleccione
Cámara
.
2.
Apunte con la lente de su
Tab4you V
al objeto
que desee grabar. Puede hacer
zoom
si lo
necesita.
3.
Pulse en para iniciar la grabación. Para
terminarla, pulse nuevamente.
4.
El vídeo será automáticamente guardada en la
carpeta
Cámara
(de la aplicación
Galería
).
5.
Seleccione el icono de visualización de
imágenes en la parte superior derecha para ver
sus vídeos.
6.3. Radio FM
Su
Tab4you V
presenta la función de Radio FM.
Para acceder a ella, pulse en
Radio FM
.
Para sintonizar la radio deberá tener los
auriculares conectados (no incluidos en el kit).
• Pulse en o para avanzar o ir hacia atrás
en los distintos canales de radio a través de una
búsqueda automática.
• Pulse en para avanzar o ir hacia atrás en
los distintos canales de radio a través de una
búsqueda manual.
• Pulse en para acceder a la lista de
Emisoras
de radio
.
• Pulse en durante 2 segundos para añadir un
canal de radio a su lista de favoritos.
• Pulse el botón en la parte superior derecha y
después en
Auricular
para que la salida de sonido
se efectúe de ese modo. Pulse nuevamente en el
mismo menú y después en
Altavoz
para que la
salida de sonido se efectúe de ese otro modo.
• Pulse el botón de opciones en la parte superior
derecha y después Iniciar grabación para
grabar un audio.
7. Herramientas
7.1. Calendario
Con esta herramienta podrá consultar el
calendario diario, semanal o mensual y crear
ES



































