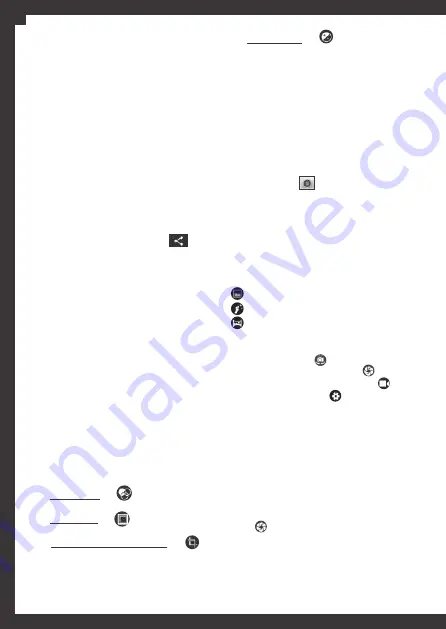
12
2.5.
Adjust contrast: tap and select the desired
option form the list at the right side of the screen.
c) Play a video
1.
Select a folder with videos.
2.
Select a video to play.
3.
Control back and forth play with the virtual
keys.
6.2. Camera
With the
Camera
you may take photos and
record videos. The
Tab4you V
camera presents the
following features:
• Zoom:
place two fingers on the screen and
spread them apart or move fingers closer
together to zoom in or zoom out.
• Photo modes:
you may choose from 3 modes to
take photos, by tapping on each of the following
icons:
- Normal mode
- Face beauty mode
- Panorama mode
• Front and rear cameras:
to switch from rear
and front camera, tap .
• Photo mode:
to take a photo tap .
• Record a video:
to record a video tap .
• Camera settings:
tap to access camera
settings.
a) Take a photo
1.
Open application list and select
Camera
.
2.
Aim the lens of your
Tab4you V
to an object to
take a photo.
3.
Choose the
photo mode
that applies to the
photo you want to take. If necessary
zoom
in or
out.
4.
Tap . The photo will be automatically saved
in the folder
Camera
(application
Gallery
).
5.
Select the image viewer icon at the upper
right, to view recorded photos.
a) View a photo
1.
After taping in Gallery, select a folder.
2.
Select a photo to view. To view more photos,
scroll left or right.
3.
To zoom in, place two fingers on the screen
and spread them apart. To zoom out, move
fingers closer together. You may also double-tap
the screen.
4.
To erase a file, tap the options button at the
right of the upper bar and then tap
Erase
.
Note:
tap the screen to visualize/mask the
options bar and the task bar.
5.
To view the details of a file, tap the option
button, and then select
Details
.
6.
To share a photo, via email, tap on the
title bar.
7.
To set a photo as
wallpaper
or
contact photo
,
tap the option button at the upper right and
select
Set picture as
>
Wallpaper/Contact
photo
.
b) Edit a photo
1. Crop
1.1.
To crop an image, tap the option button at
the upper right , then select
Crop
.
1.2.
To move the crop box, tap and hold the crop
box and then drag it to the desired location.
1.3.
When you are finished tap
SAVE
, at the
upper left.
2. Edit and apply effects
2.1.
To edit photos and apply various effects, tap
the option button at the upper right and then
select
Edit
.
2.2.
Colour effect: tap and select the desired
option from the list at the right side of the screen.
2.3.
Frame effect: tap and select the desired
option from the list at the right side of the screen.
2.4.
Crop, straighten, rotate or flip: tap and
select the desired option form the list at the
right side of the screen.
EN













































