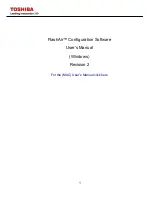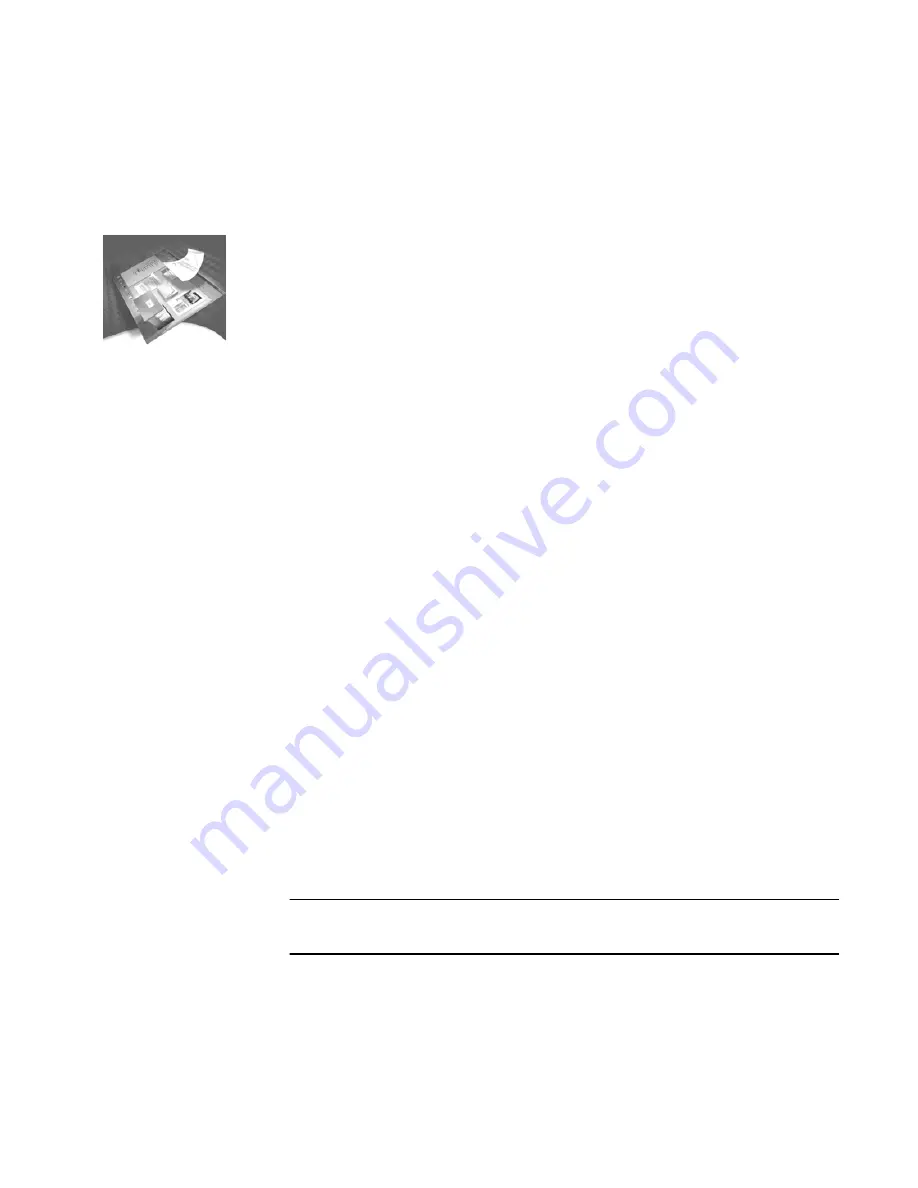
17
Chapter 3
Using PaperPort
This chapter introduces you to the many different things you can do with PaperPort
and is organized as follows:
◆
Using Thumbnails
◆
Acquiring Items
◆
Filing Items
◆
Finding Items
◆
Viewing Pages
◆
Annotating Pages
◆
Touching Up Images
◆
Sending Items to Another Program
◆
Sending Items as E-mail Attachments
◆
Converting Images to Text
◆
Filling Out Scanned Forms
◆
Creating Web Pages
◆
Using ScanDirect
Note
Refer to the PaperPort Help for detailed information about all these
topics.