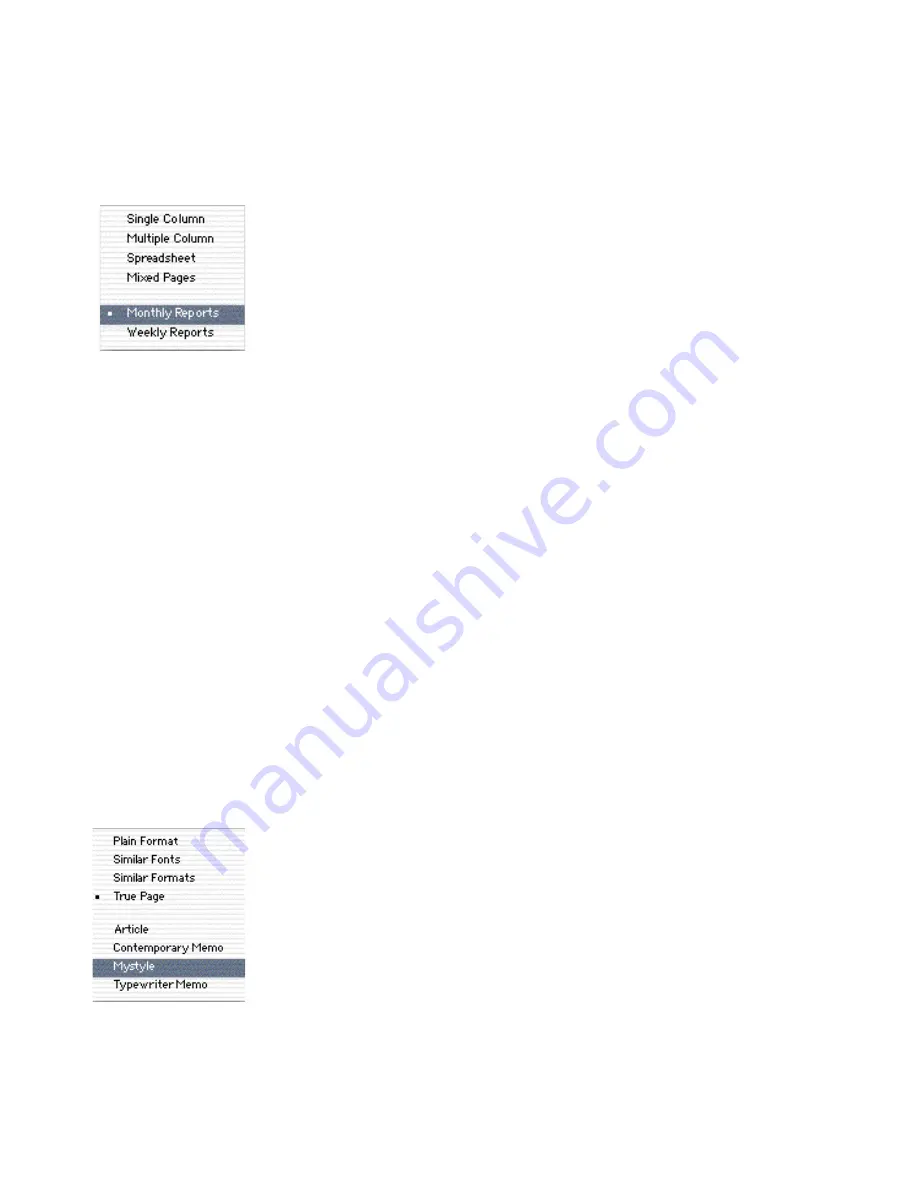
Chapter 4
OCR Toolbar options
73
[Zone Templates]
Select the name of a zone template file that you want to use to place
zones on new incoming pages. Any zone templates you have created
appear at the bottom of the pop-up menu. The example comes from a
user who has created two templates to process standardized form-like
printed reports – one type arrives each week, the other each month.
To place template zones on an existing page, select the template here,
then click the Apply Template tool in the Tools palette. For more
information, see Zone templates on page 96.
Style Set options
You can select a page-level style set option from the Style Set pop-up
menu. The choice made here determines the appearance or formatting
level to be applied to the recognition results coming from new
incoming pages.
The selected OCR Toolbar option has no influence on existing pages,
even if you re-recognize them. Use the Zone Info palette to change the
style set for an existing page.
Tables and graphics can be handled by all style sets. With True Page,
these are retained at their original location on the page. With all other
style sets, tables are placed at their location in the decolumnized text
and graphics are placed at the end of the text from the page.
The first four style sets define basic formatting levels. The remaining
style sets are fully editable. Choose from the following options:
Plain Format
Select this to have plain text in one font and size that you can define.
Text will be left aligned, decolumnized and wrapped (it will use the
whole page width).
Similar Fonts
Select this to have text with font formatting retained. Fonts are
mapped as specified. Font sizes and bold, italic and underlined texts
are detected and maintained. Text is left aligned, decolumnized and
wrapped.
Summary of Contents for OMNIPAGE PRO X
Page 1: ......






























