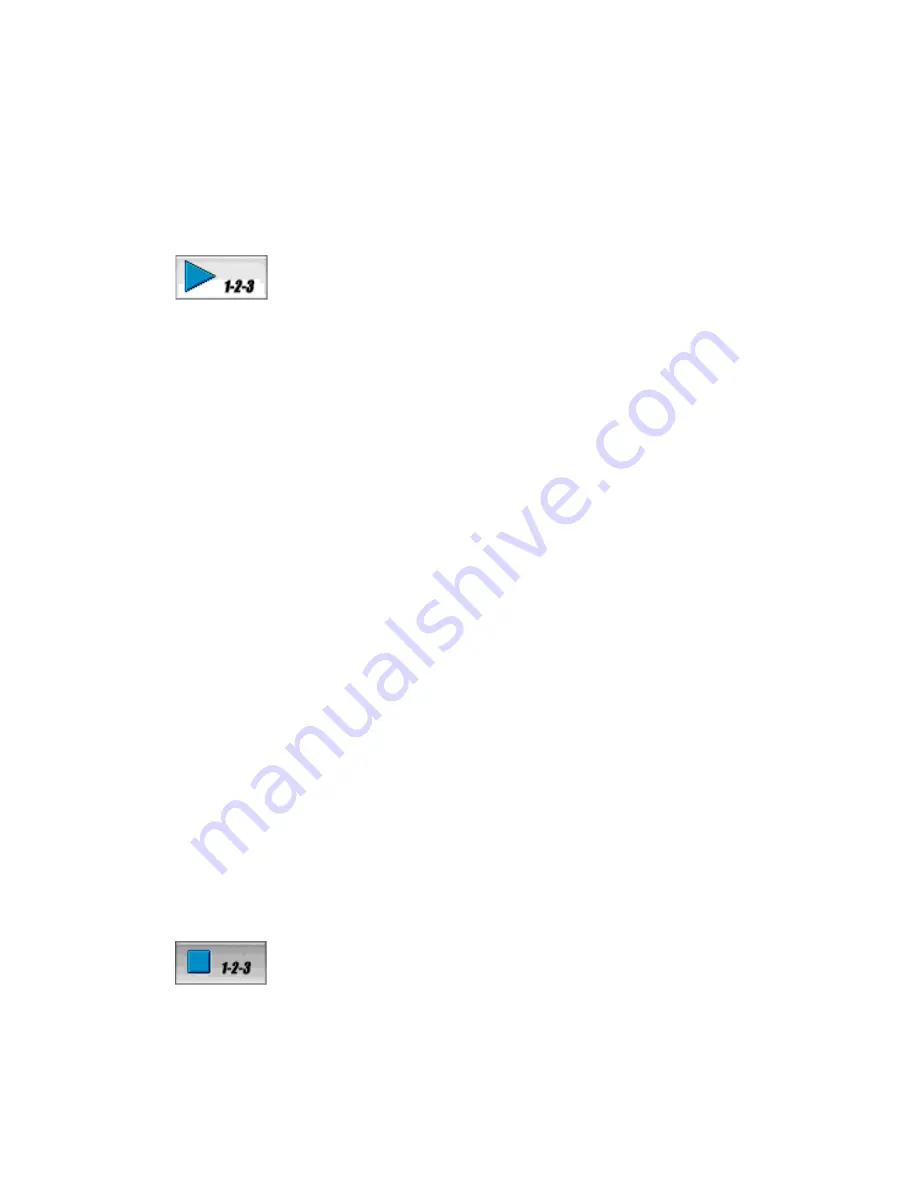
30
Processing documents
To process a new document automatically
We assume you have started OmniPage Pro X and can see the OCR
Toolbar, but you have no document open and all settings are ready.
1. Click the Start button to launch automatic processing.
2. All specified pages are scanned or the Load Images dialog box lets
you select image files. The status line reports progress as images are
acquired. Page images appear briefly in Image view.
3. A miniature image of each page appears in Thumbnail view as it is
acquired. Image view displays each page; when all pages are
acquired, it displays the first acquired page.
4. Recognition starts; a progress monitor appears in the OCR
Toolbar status line. Automatic or template zoning is done, text is
detected and recognized on one page after the other.
5. The first image appears again in Image view with zones. Its
recognition results appear in Text view.
6. If proofing was requested, it starts from the top of the first page.
Make corrections as desired. Click in Text view to interrupt
proofing. Then you can edit or verify the recognized text, move to
other pages or change settings. The proofreading button Ignore
becomes Start. Click this to resume proofreading. Click Done to
finish proofing before the end of the document.
7. The Export dialog box appears if you chose export to file. Define a
folder, file name and saving format, and choose other export
options. If you chose Save and Launch, the recognition results will
appear in the target application. If you chose export to Clipboard,
a message tells you when the recognition results have been placed.
The document remains open in OmniPage Pro for further editing.
Pages can be re-recognized with changed zoning or settings. New
pages can be added. The document can be saved repeatedly.
During processing, the Start button becomes a Stop button. Click it to
stop processing. The current processing step is discarded but the
results of all completed steps remain. For example, if you click Stop
during OCR, there will be no recognized text but the image remains.
Summary of Contents for OMNIPAGE PRO X
Page 1: ......






























