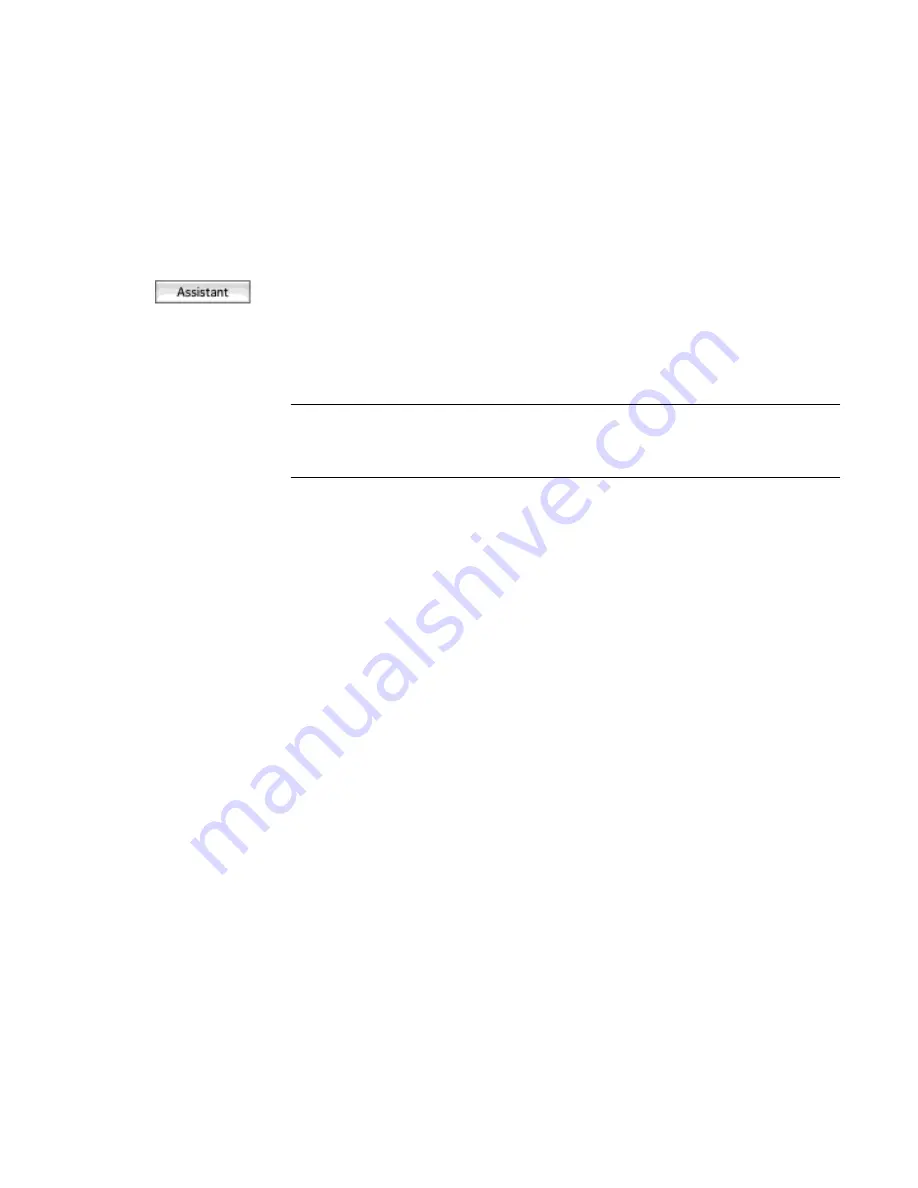
Chapter 3
Using the OCR Assistant
35
u
OCR: A training file and options for saving graphics.
u
Spelling: A user dictionary and Language Analyst
®
options.
u
Miscellaneous: Retain or drop table grids.
Click the OCR Assistant button to start moving through the six steps:
Step 1, Acquiring images: Choose one of the scanning modes (black-
and-white, grayscale or color) or to load image files. If you are
scanning pages, place them in the scanner.
Note
You can scan pages only if you have previously selected a scanner through the
Preferences dialog box. If you are scanning through the TWAIN interface, use it to
choose the scanning mode.
Step 2, Language choices: Choose a primary language and, if desired,
one or more secondary languages. Press the command key as you click
to make or remove multiple selections.
Step 3, Proofreading:
Choose to proofread text immediately after
recognition or to proceed to first export without proofing.
Step 4, Original layout:
Choose an option that best describes your
incoming pages to guide the auto-zoning process.
Step 5, Format retention: Choose how much formatting you want in
your exported document.
Step 6, Export: Choose to save to file or copy to Clipboard.
Click Finish to launch automatic processing, as already described.
The document remains in OmniPage Pro after first export. Pages can
be added or re-recognized with changed settings. It can be exported
repeatedly, to the same or other file formats.
Settings changed in the OCR Assistant remain valid in OmniPage Pro.
If you have another document to process which needs the same
settings, you do not have to run the OCR Assistant again. Just click
the Start button to have it automatically processed.
Summary of Contents for OMNIPAGE PRO X
Page 1: ......






























