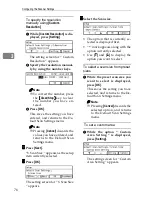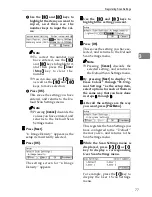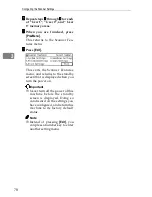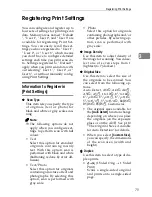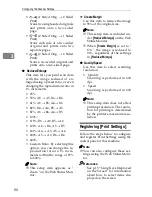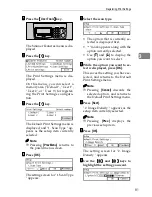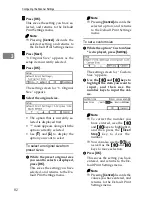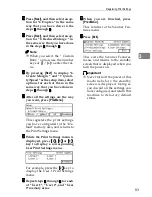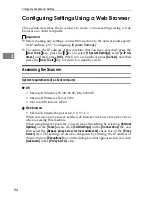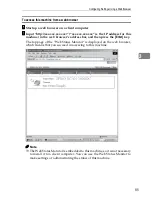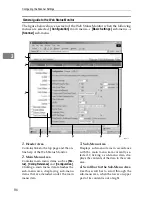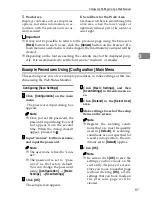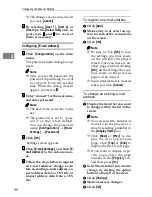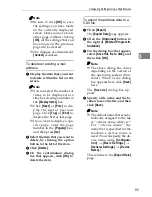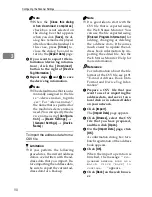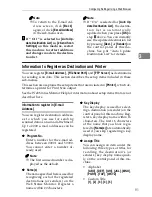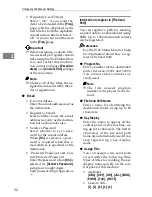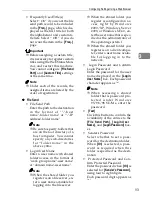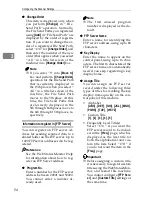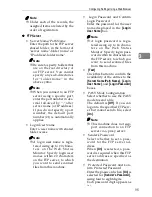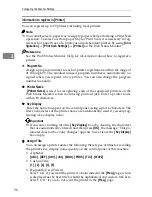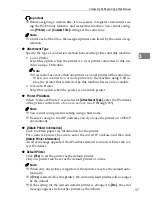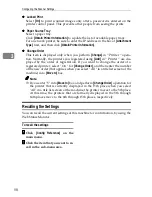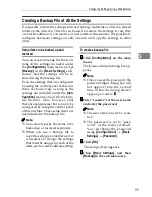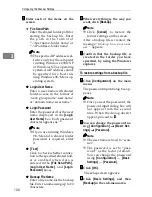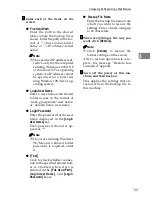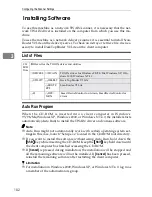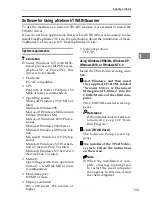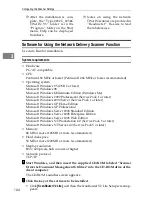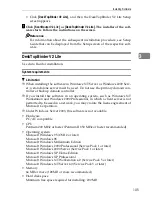Configuring the Scanner Settings
90
3
Note
❒
When the
[
Close this dialog
when download completes
]
check box is not selected on
the dialog box that appears
when you click
[
Save
]
, the di-
alog box remains displayed
after download is finished. In
this case, press
[
Close
]
to
close the dialog box and re-
turn to the
[
Export Data
]
page.
E
If you want to export title in-
formation (device tag informa-
tion), click the
[
Download
]
button to the right of
[
Device
Tag Information
]
.
F
Repeat steps
C
C
C
C
and
D
D
D
D
to save
the device tag information.
Note
❒
The default name that is auto-
matically assigned to the file
is “<device name>_taginfo
.csv”. For “<device name>”,
the name that is specified for
the machine’s device name is
used. (You can specify the de-
vice name using
[
Configura-
tion
]
→
[
Basic Settings
]
→
[
General Settings
]
→
[
Device
Name
]
.)
To import the address data from a
CSV file
Limitation
❒
If you perform the following
procedures, the current address
data is overwritten with the ad-
dress data that you import. Be-
fore importing the address data,
be sure to export the current ad-
dress data for a backup.
Note
❒
It is good idea to start with the
CSV file that is exported using
the Web Status Monitor. You
can use the file exported using
[
Entered Program Information
]
for
adding, changing or deleting
the address data. It becomes
much easier to update the ad-
dress book information by im-
porting the edited file. See the
Web Status Monitor Help for
more information.
Reference
For information about the file
format of the CSV file, see p.191
“E-mail Address Book Data
Format and Device Tag Infor-
mation”
A
Prepare a CSV file that you
want to use for importing the
address data, and save it on a
local disk or in a shared folder
on your network.
B
Click
[
Import
]
.
The
[
Import Data
]
page appears.
C
Click
[
Browse
]
, select the CSV
file that you have prepared,
and then click
[
Open
]
.
D
On the
[
Import Data
]
page, click
[
OK
]
.
A confirmation dialog box for a
batch registration of the address
book appears.
E
Click
[
OK
]
.
When the import operation is
finished, the message “
Pro-
grammed Address Book as a
b a tc h . Cl i ck [ B ac k ] t o
continue.
” appears.
F
Click
[
Back
]
on the web brows-
er.
Summary of Contents for IS300e
Page 8: ...vi...
Page 14: ...6...
Page 30: ...What You Can Do With This Machine 22 1...
Page 116: ...Configuring the Scanner Settings 108 3...
Page 126: ...Setting Originals 118 4...
Page 146: ...Sending Scan File by E mail 138 6...
Page 162: ...Sending Scan File by Scan to FTP 154 8...
Page 166: ...Sending Scan Files Using Delivery Server 158 9...
Page 176: ...Printing Scanned Image Files 168 10...
Page 204: ...Appendix 196 11 When Gray scale is selected...
Page 206: ...Appendix 198 11 When 256 colors is selected...
Page 222: ...Image Scanner Operating Instructions GB GB G421 8601...