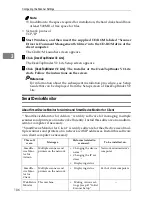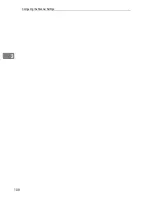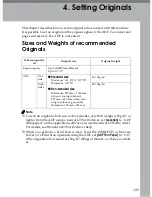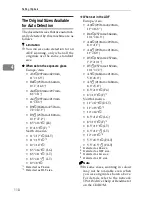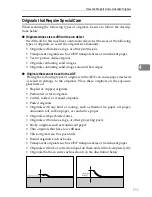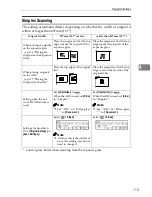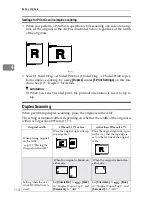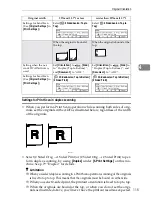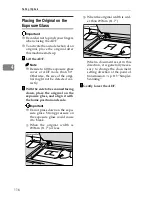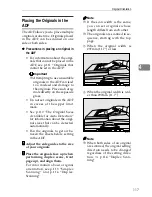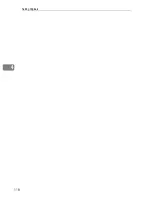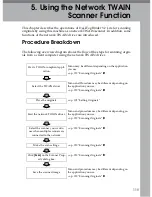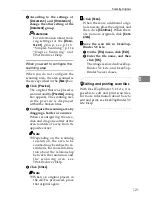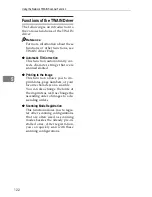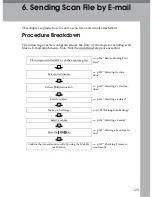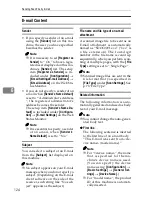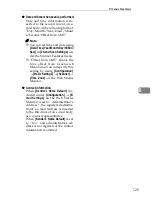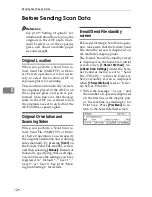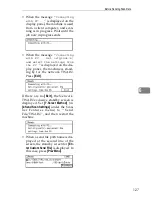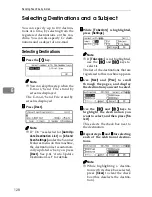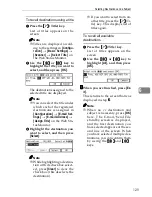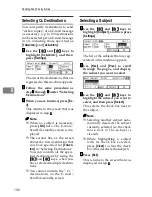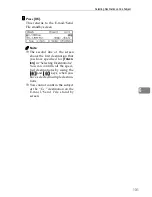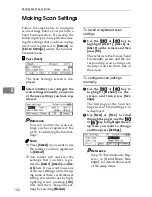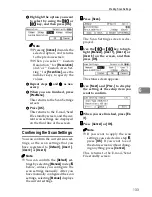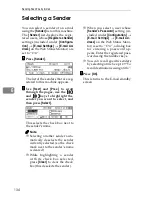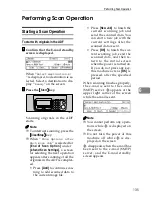Using the Network TWAIN Scanner Function
120
5
Scanning Originals
This section explains how to scan
originals using the network TWAIN
scanner function.
AAAA
Start DeskTopBinder V2 Lite, and
then select the scanner driver.
A
On the
[
Start
]
menu, point to
[
Program
]
, point to
[
DeskTop-
Binder V2
]
, and then click
[
Desk-
TopBinder V2
]
.
B
Click
[
Scanner Settings...
]
on the
[
Tools
]
menu.
If the scanner is already select-
ed, no scanner settings are nec-
essary. Check the settings in the
[
File format for scanned image(s)
]
area, and then proceed to step
E
.
C
Click
[
Select Scanner Driver...
]
.
D
Select the name of the machine
you want to use in the
[
Source
]
list, and then click
[
Select...
]
.
E
Click
[
OK
]
.
BBBB
Place the original in the scanner.
Reference
⇒
p.109 “Setting Originals”
CCCC
Make the scan settings.
A
On the
[
File
]
menu, point to
[
Add Document
]
, and then click
[
Scan...
]
.
The TWAIN driver starts.
After a short while, the dialog
box of the TWAIN driver that
operates the scanner appears.
This dialog box is called the
Scanner Properties dialog box.
Note
❒
The name of the scanner cur-
rently being used is shown
on the title bar of the dialog
bo x. W h en m ult iple m a-
chines are connected, make
sure that the indicated ma-
chine is the machine you
want to use. If it is different,
click
[
Select Scanner
]
to select
the scanner again.
❒
If the machine you want to
use is not displayed in the
list, make sure that the IP ad-
dress is configured and that
the machine is correctly con-
nected to the network. If the
machine is still not displayed
in the list after confirming
the above, consult with your
network administrator.
B
Depending on the type of orig-
inal or the objective for scan-
ning, click the appropriate
button in
[
Mode
]
.
•
[
Standard
]
is suitable for
scanning standard originals
that are comprised of mainly
text.
•
[
Photo
]
is suitable for scan-
ning originals that include
photos, shaded illustrations,
etc.
•
[
OCR
]
is suitable for conver-
sion processing with an OCR
(Optical Character Reading)
application after scanning
the original.
•
[
Filing
]
is suitable for use
with filing applications, etc.
Note
❒
For advanced settings, click
[
Detail
]
to display the Detail
window. For information
about the Detail window, see
TWAIN driver Help.
Summary of Contents for IS300e
Page 8: ...vi...
Page 14: ...6...
Page 30: ...What You Can Do With This Machine 22 1...
Page 116: ...Configuring the Scanner Settings 108 3...
Page 126: ...Setting Originals 118 4...
Page 146: ...Sending Scan File by E mail 138 6...
Page 162: ...Sending Scan File by Scan to FTP 154 8...
Page 166: ...Sending Scan Files Using Delivery Server 158 9...
Page 176: ...Printing Scanned Image Files 168 10...
Page 204: ...Appendix 196 11 When Gray scale is selected...
Page 206: ...Appendix 198 11 When 256 colors is selected...
Page 222: ...Image Scanner Operating Instructions GB GB G421 8601...