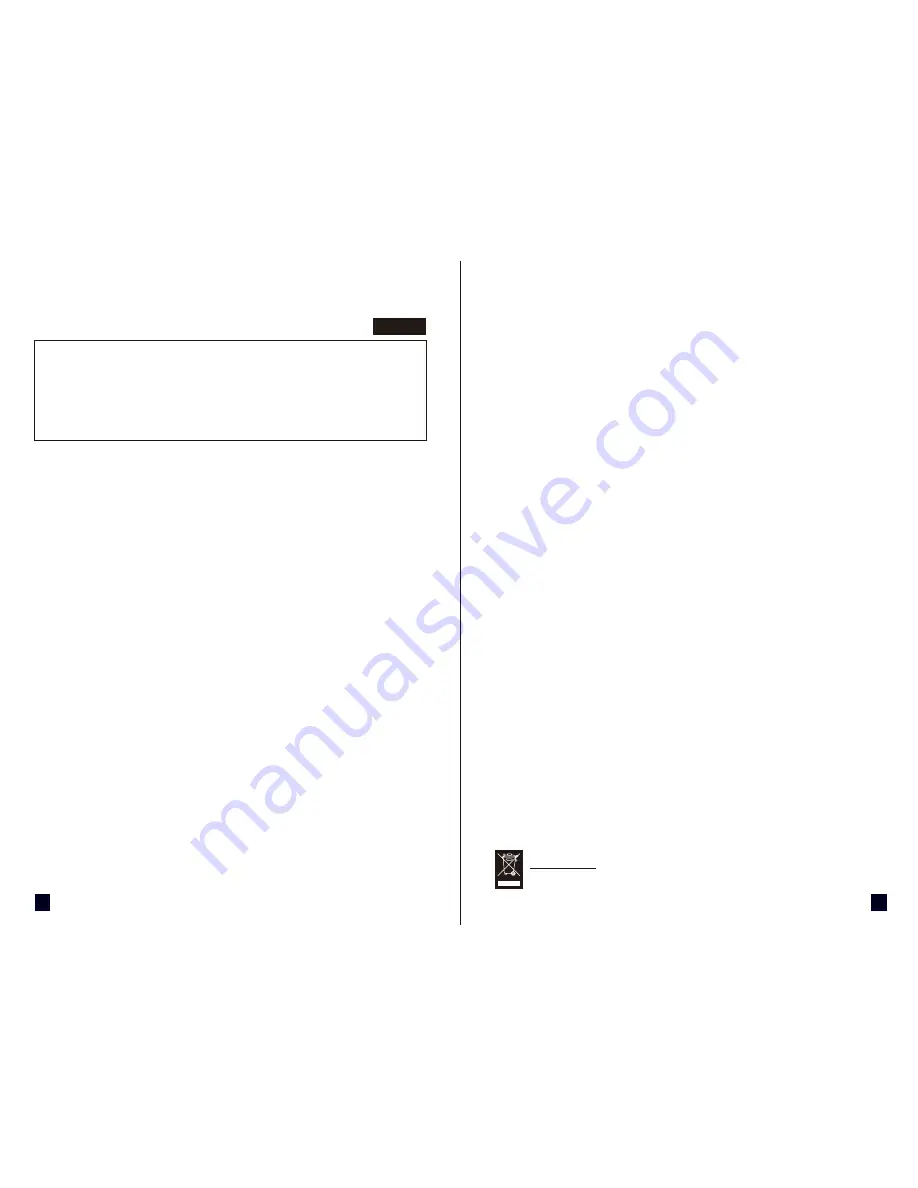
6
7
LEITFADEN FÜR SCHNELLE INSTALLATION
Vorbereitung
Bevor Sie die Hardware einbauen, schalten Sie Ihren Computer aus und entladen Sie durch
Berühren einer geerdete Oberfläche, zum Beispiel der metallenen Oberfläche des
Stromversorgungsgerätes, die statische Energie Ihres Körpers.
Der Hersteller übernimmt keine Haftung für jegliche Schäden, die direkt oder indirekt durch nicht
fachgerechte Installation der Komponenten entstehen oder von nicht autorisiertem Servicepersonal
vorgenommen wurden. Sollten Sie die Installation nicht selbst durchführen wollen, beauftragen Sie
Fachpersonal damit.
Sollte während der Installation die Stromversorgung eingeschaltet werden, kann dies zu Schäden
an Systemkomponenten oder der Grafikkarte, sowie zu Personenschäden führen.
Installation Ihrer neuen Sapphire Grafikkarte
Sie benötigen:
• Diese Bedienungsanleitung
• Die beiliegende CD
Deinstallation der aktuellen VGA-Karte
1
Sollten Sie eine VGA-Karte in Ihrem Computer haben, entfernen Sie diese bitte.
2
Sollte Ihr Computer eine interne Grafikkarte haben, deaktivieren Sie diese auf dem
Motherboard. Die Anleitung dafür finden Sie in dem Handbuch Ihres Computers.
Installation Ihrer Sapphire VGA-Karte
1
Suchen Sie den passenden Steckplatz und stecken sie die Karte fest in den
PCI-Express/AGP/PCI Steckplatz.
2
Verbinden Sie die VGA-Karte mit dem Bildschirmkabel.
Installation des Treibers
Windows® "Neue Hardwarekomponente gefunden”
Starten Sie den Computer neu. Die neue Hardware wird erkannt. Das System könnte Sie dazu
auffordern, den Computer neu zu starten. Sollte dies der Fall sein, klicken Sie auf Ja zum
Neustart. Folgen Sie den unten stehenden Anweisungen, um den Treiber zu installieren. Sollte der
Installationsassistent nicht starten, lesen Sie unter "Installation des VGA-Kartentreibers" weiter.
1
Klicken Sie auf
Weiter.
2
Klicken Sie auf
Fertig stellen.
3
Legen Sie Ihre Windows® CD in das CD-ROM-Laufwerk.
4
Klicken Sie auf
OK.
5
Geben Sie folgenden Befehl ein:
D:\SETUP
(Sollte
D nicht das CD-ROM-Laufwerk sein, ersetzen Sie D durch den richtigen Laufwerksbuchstaben.)
6
Klicken Sie auf
OK.
7
Klicken Sie auf
Ja
, um den Computer neu zu starten.
Installation des VGA-Kartentreibers
5
Klicken Sie auf
OK.
6
Klicken Sie auf
ATI Easy Install
, um den Installationsassistenten zu starten.
7
Klicken Sie auf
Weiter
.
8
Klicken Sie auf
Ja
, um den Lizenzvertrag zu akzeptieren.
9
Folgen Sie den Anweisungen des Assistenten, um die Installation abzuschließen.
1
Legen Sie die Installations-CD der VGA-Karte in das CD-ROM-Laufwerk.
Sollte Windows® die CD automatisch starten, fahren Sie mit 6. fort.
2
Klicken Sie auf
Start.
3
Wählen Sie
Ausführen
aus.
4
Geben Sie folgenden Befehl ein:
D:\LAUNCH
(Sollte
D nicht das CD-ROM-Laufwerk sein, ersetzen Sie D durch den richtigen Laufwerksbuchstaben.)
Es wird empfohlen, die Schnell-Installation durchzuführen. Sollte Ihre VGA-Karte
Multimediakomponenten enthalten, wird die entsprechende Software zusammen mit
dem ATI Treiber automatisch installiert, wenn diese Option ausgewählt wird.
Aktualisierung des VGA-Kartentreibers
Der Treiber auf der Installations-CD Ihrer VGA-Karte ist der Aktuellste, der zum Zeitpunkt der
Herstellung verfügbar war. Diese Treiber werden jedoch häufig aktualisiert. Durch Aktualisierung der
VGA-Karte auf die neueste Version kann die Leistung verbessert werden. Deshalb empfehlen wir,
hin und wieder auf der Web-Site von AMD nachzusehen, ob ein neuer Treiber zum Download bereit
steht: www.sapphiretech.com oder www.amd.com
Nutzung des Online-Handbuches
Zur VGA-Karte gehört ein Online-Handbuch, welches die erweiterten Funktionen beschreibt. Das
Online-Handbuch enthält Informationen zu technischen Daten, Spezifikationen, Haftungsausschluss
rechtlichen Fragen und Erfüllung, die nicht in diesem Handbuch zu finden sind.
Tips zur Problembehandlung
Die folgenden Tips zur Problembehandlung können Ihnen bei auftretenden Problemen helfen.
Wenden Sie sich für weitere Informationen zur Problembehandlung an Ihren Händler.
Deutsch
● Überprüfen Sie, ob die Karte richtig im Steckplatz sitzt.
● Stellen Sie sicher, dass das Bildschirmkabel fest mit der Karte verbunden ist.
● Stellen Sie sicher, dass Monitor und Computer an die Stromversorgung angeschlossen sind und mit
Strom versorgt werden.
● Falls nötig, deaktivieren Sie sämtliche internen Grafikkarten auf dem Motherboard.
Weitere Informationen finden Sie im Handbuch Ihres Computers oder bei Ihrem Hersteller.
● Für weitere Tips zu Problembehandlung klicken Sie mit der rechten Maustaste auf das ATI-Symbol
in der Taskleiste und wählen Sie Problembehandlung aus.
● Sollte es beim Hochfahren des Computers Probleme geben, starten Sie ihn im
Abgesicherten
Modus
. Halten Sie beim Neustart von Windows® 98SE und Windows®Me die STRG-Taste
gedrückt bis das Microsoft(r)Windows(r) Startmenü auf dem Bildschirm erscheint. Dann wählen sie
die Zahl für den Abgesicherten Modus und drücken dieEingabetaste. (Sie können auch F8
benutzen, um das Microsoft Windows® Startmenü aufzurufen.) Wenn Sie nur eine Grafikkarte
nutzen, aktivieren Sie im
Abgesicherten Modus
den
Geräte-Manager
und überprüfen Sie, ob
Grafikkarten oder Monitore mehrfach eingetragen sind.
● Für weitere Hilfe benutzen Sie bitte den
Leitfaden zur Problembehandlung
in der Windows® Hilfe
oder fragen beim Hersteller des Computers nach, oder kontaktieren den Sapphire Kundendienst
unter http://www.sapphiretech.com/de/support/support.php
Kundendienst:
Besuchen Sie unsere Web-Site http://www.sapphiretech.com/de/support/support.php
Das Produkt nicht mit dem Restmüll entsorgen. Abfallprodukte dieser Art sind
getrennt zu sammeln und speziell zu entsorgen.
Entsorgung




































