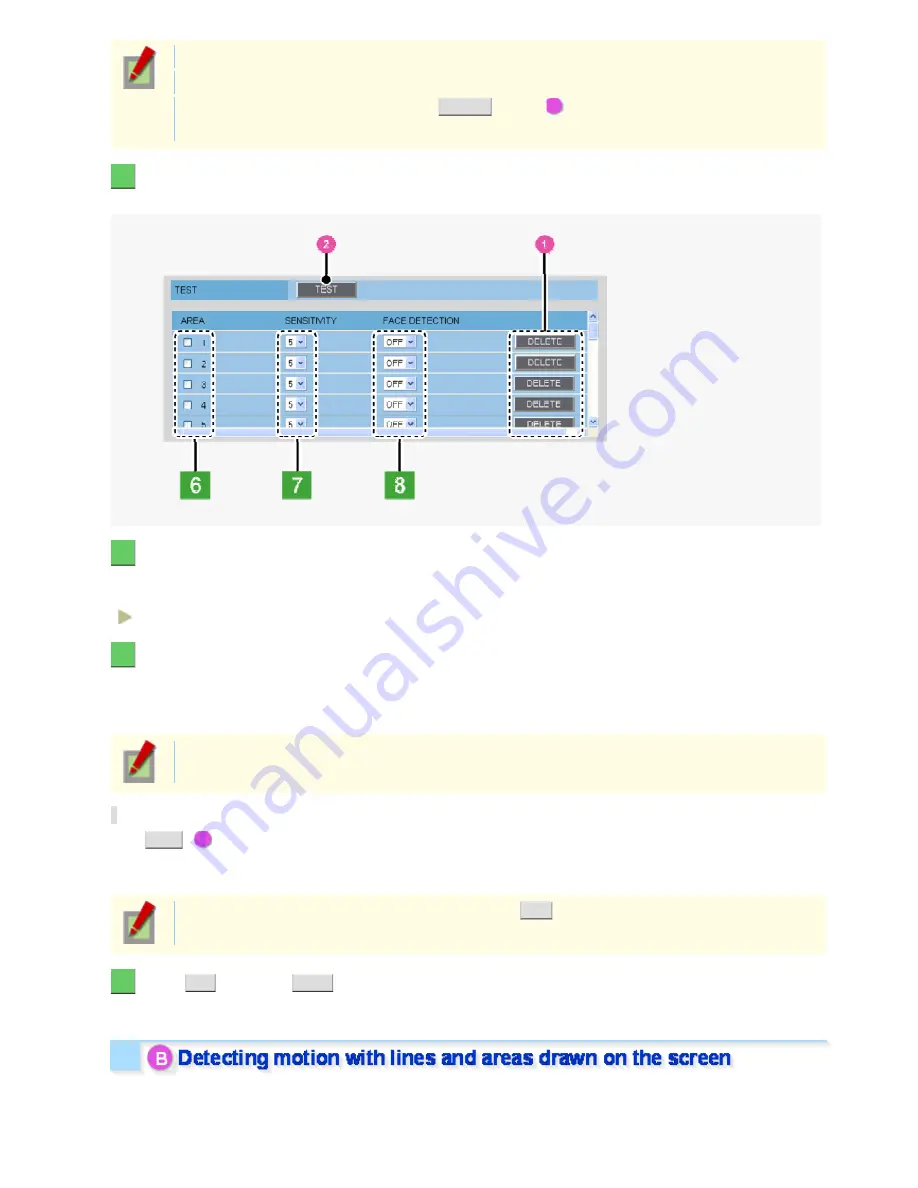
To move a detection area, select it and then drag the mouse.
To resize a detection area, place the mouse pointer over its border and then drag the mouse.
To delete a set detection area, click the
DELETE
button (
1
) corresponding to the detection area
number or drag it out of the screen.
6
In [AREA], select the check box next to the area number of the area you want to enable.
You may select two or more check boxes.
7
In [SENSITIVITY], select the detection sensitivity.
You can adjust the detection sensitivity to prevent unwanted detection.
The higher the value, the lower the sensitivity.
1 to 9
8
In [FACE DETECTION], select “ON” to use the face detection function.
The face detection function judges whether or not the subject includes any intruder by detecting his/her face.
If a human face is detected in the detection area when motion is detected, the motion sensor will send a motion
alarm.
A human face may not be detected if obscured by a hat, sunglasses, or mask, or if the monitoring
angle is not appropriate.
Checking how the motion sensor works
Click
TEST
(
2
).
If any motion is detected in a grid cell in the detection area, that cell will be shown in red.
Correct the detection conditions as required.
While the sensor is working, this button is labeled as
END
. To finish checking the motion sensor,
click the button.
9
Click
SET
and then
BACK
.
The settings are saved and you return to the ALARM SETTINGS screen.
You can set lines or areas that represent limit lines or restricted areas on the screen and detect motion that
crosses those lines or moves in and out of those areas.
Working with Administrator Configuration Screens 52/77






























