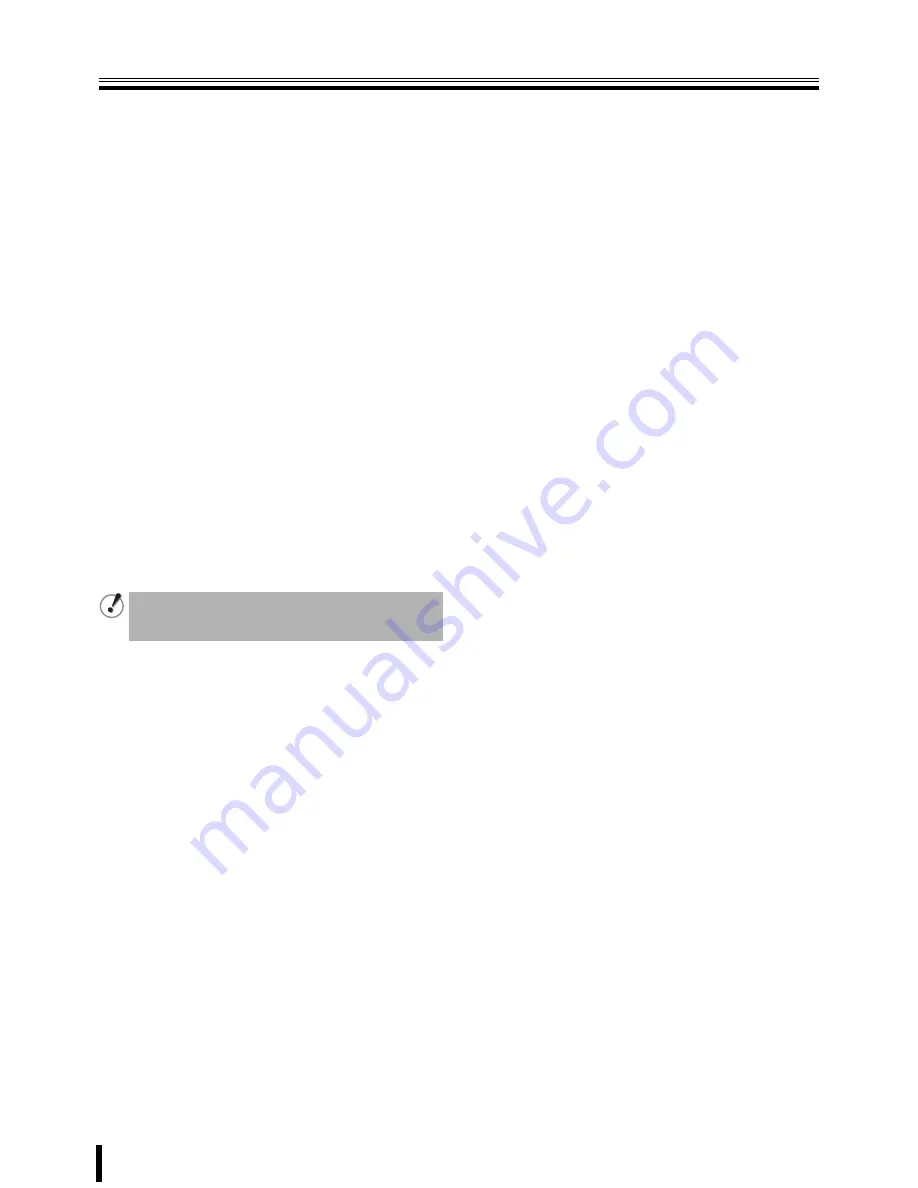
Operating the PTZ camera
15
b
Iris/Tour/Sequence operations
1
Select "
IRIS/TOUR/SEQUENCE
" using the control
button (
{|
) and press the ENTER button.
2
Adjust the aperture using the control button (
}~
).
3
To perform tour operations press the control button
(
{
), to stop tour operations press the ENTER
button.
4
To perform sequence operations press the control
button (
|
), to stop sequence operations press the
ENTER button.
• The following message is displayed on the screen.
Up/Down key:
Tour ON/Sequence ON
Left/Right key:
Iris Close/Open
Enter key:
Tour/Sequence OFF
b
Camera menu settings
1
Select "
MENU
" using the control button (
{|
) and
press the ENTER button.
2
Select a menu using the control button (
{|
) and
select a setting value using the control button (
}~
).
3
To switch to the next screen or validate a setting
value press the ENTER button.
• The following message is displayed on the screen.
Up/Down key:
Cursor Up/Down
Left/Right key:
Cursor Left/Right
Enter key:
Enter
4
Press the EXIT/STOP button once operation are
complete.
If no "PROTOCOL" is set on the PTZ screen, the following
message is displayed on the screen.
"Please set up a camera type in setup menu."
















































