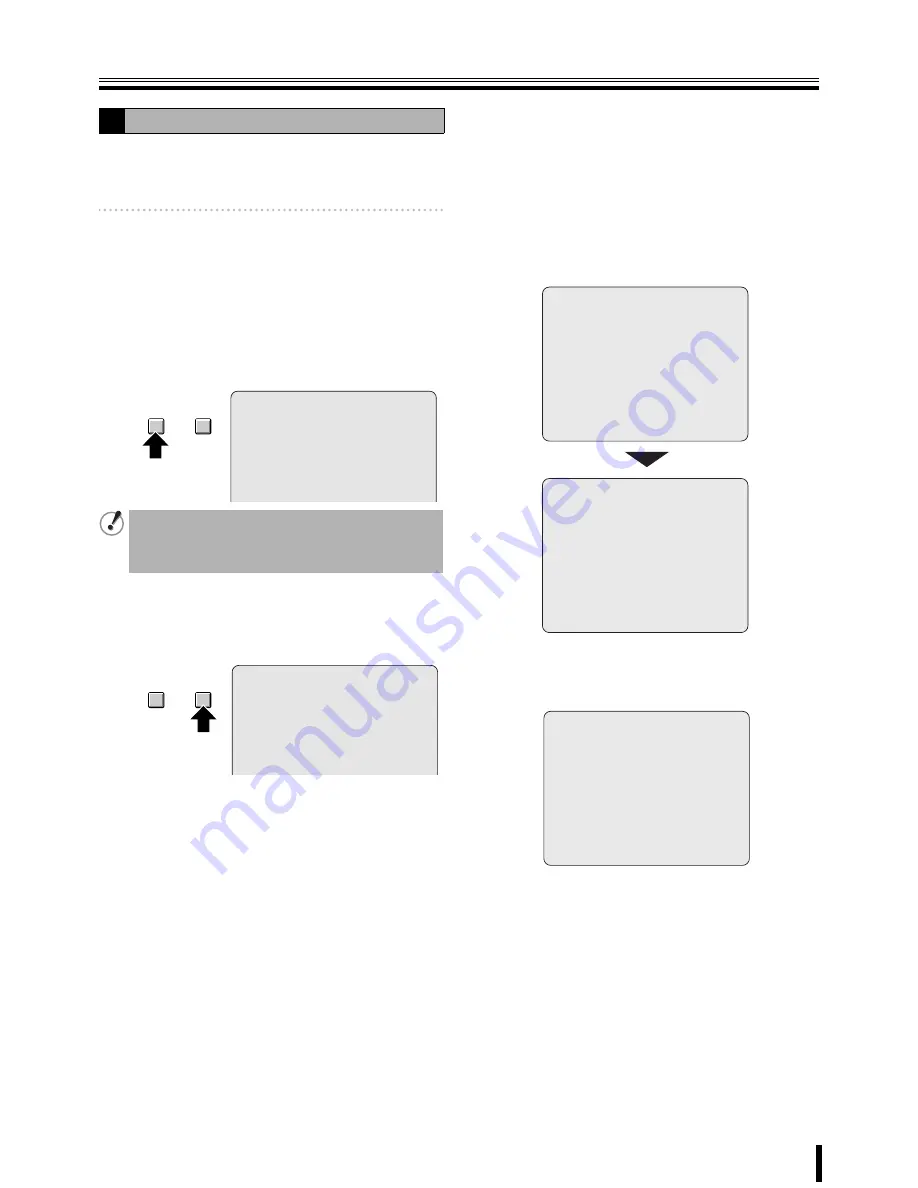
SYSTEM settings
38
To set a password to perform menu settings, real time
recording, PTZ control, search and playback. The initial value
is "
1111
".
Memo:
If no USER PASSWORD is set, no password is
required when performing search and playback
operations.
1
Select "ADMIN PASSWORD" using the control
button (
{|
) and press the ENTER button.
The "
Current
" password input screen is displayed.
2
Input the current password (1111) using the camera
selection button (1) and press the ENTER button.
The "
New
" password input screen is displayed.
3
Input the new password (Example 2222) using the
camera selection button (2) and press the ENTER
button.
The "
Confirm
" password input screen is displayed.
4
To confirm, input the new password once again and
press the ENTER button.
The message "
PASSWORD CHANGED!!
" is displayed
so press the ENTER button.
If the password is incorrect the message "
PASSWORD
MISMATCH!!
" is displayed. Input the correct password
again.
b
Settings for no password
It is possible to enter the menu settings screen without
inputting a password.
1
Select "ADMIN PASSWORD" using the control
button (
{|
) and press the ENTER button.
The "
Current
" password input screen is displayed.
2
Enter the current password using the camera
selection button and press the ENTER button.
The "
New
" password input screen is displayed.
3
Press the ENTER button without inputting
anything.
The "
Confirm
" password input screen is displayed.
4
Press the ENTER button without inputting
anything.
The message "
PASSWORD CHANGED!!
" is displayed
so press the ENTER button.
To go to the live screen, press the EXIT/STOP button.
D
Setting an ADMIN PASSWORD
If the password is input incorrectly the following
message is displayed, press the ENTER button and input
the correct password once again.
"INVALID CURRENT PASSWORD
!!
"
1
2
ADMIN PASSWORD
Current:
- - - -
* * * *
ADMIN PASSWORD
New:
- - - -
* * * *
1
2
ADMIN PASSWORD
- - - -
* * * *
New:
ADMIN PASSWORD
Current:
- - - -
* * * *
ADMIN PASSWORD
- - - -
* * * *
Confirm:






























