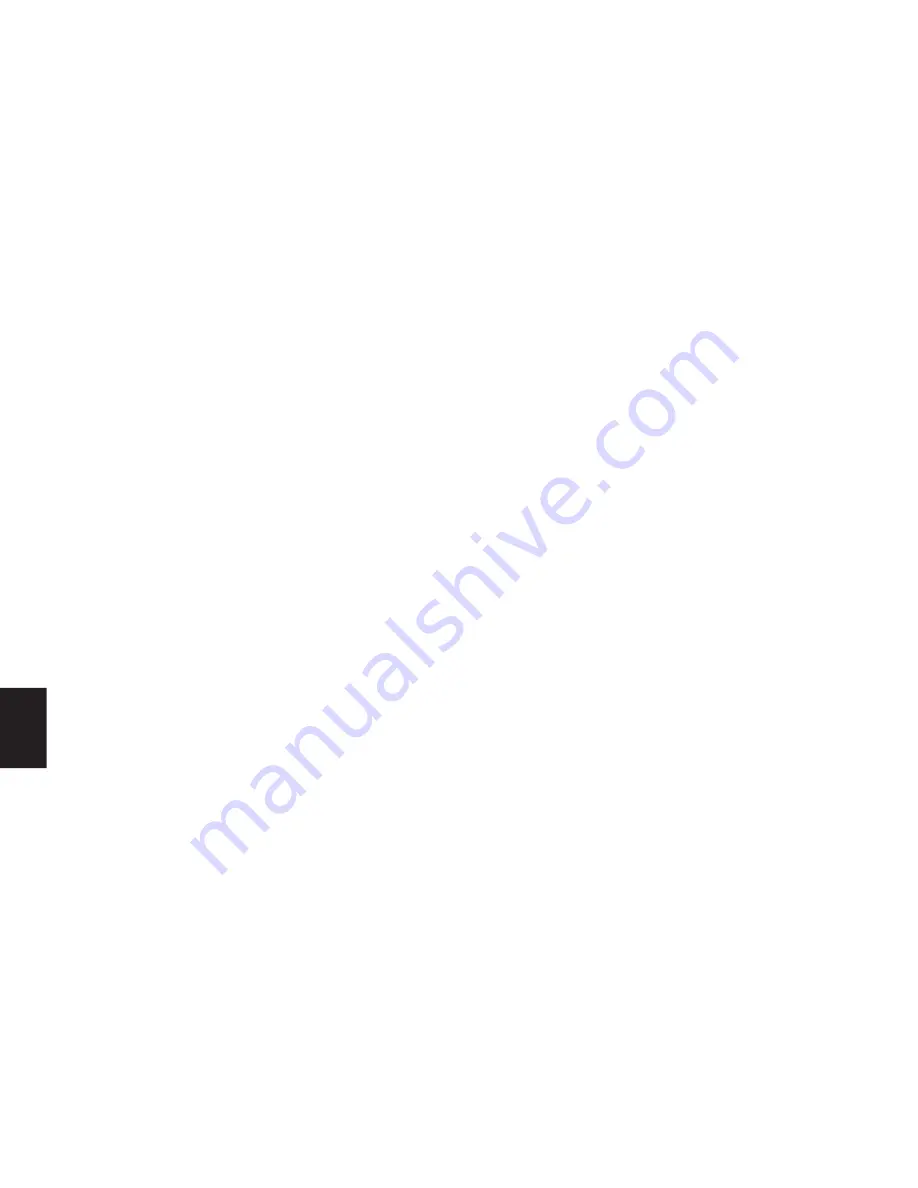
34
NEDERLANDS
5 Instelling
5.1 Instellen van een vingerafdruk
1. Open de AP-drive.
2. Start het bestand “Finger Verify”.
3. Klik op de vinger die u wilt gebruiken voor
uw vingerafdruk. Klik op “Next”.
4. Nu dient u uw vingerafdruk te scannen.
Beweeg uw vinger op de volgende manier
over de sensor op de box: Plaats de vinger
die u hebt geselecteerd in stap 3 zodanig dat
de sensor zich ongeveer 1 cm onder het
bovenste vingerkootje bevindt en trek deze
langzaam naar u toe terwijl u contact met de
sensor houdt. Het is belangrijk dat u uw vinger
recht en nauwkeurig over de sensor beweegt.
U hebt acht pogingen om de sensor uw
vingerafdruk te laten verifiëren. Zodra deze
is geverifiëerd ontvangt u het bericht OK.
5. Klik op “End”.
5.2 Instellen van een wachtwoord
U moet nu een wachtwoord instellen dat kan
worden gebruikt om uw data op een andere
manier te bereiken.
1. In het Hint-veld kunt u een woord of zinnetje
invoeren dat u helpt bij het onthouden van
het wachtwoord.
2. Voer een wachtwoord in tussen de 4 en 16
karakters in het veld New Password (4-16
characters) veld.
3. Voer nogmaals uw gekozen wachtwoord in
het veld Confirm New Password in.
5.3 Verificatie van vingerafdruk
Als het pop-up-scherm dit aangeeft, moet u uw
vinger over de sensor bewegen op de box zoals
staat beschreven in stap 5.1.4. Zodra uw
vingerafdruk is goedgekeurd ontvangt u het
bericht “O”. Als deze niet kan worden
geverifieerd ontvangt u het bericht “X”. Na vijf
mislukte pogingen kunt u inloggen door gebruik
te maken van het wachtwoord dat in stap 5.2 is
aangemaakt.
U hebt nu toegang tot de nieuwe drive die de
andere naam Security heeft gekregen.
Het kan nodig zijn deze procedure te volgen om
de Security-drive te openen:
1. Dubbelklik op de Security-drive en dubbelklik
vervolgens op “FingerVerify”.
Vingerafdrukverificatie wordt geladen.
2. Beweeg uw vinger over de sensor op de box
zoals beschreven in stap 5.1.4. Als alternatief
kunt u op “Password” klikken en uw
wachtwoord hier invoeren.
3. Heropen de Security-drive en u hebt toegang
tot uw gegevens.
6 Gebruik van vingerafdruksoftware
U hebt nu een nieuw icoon in uw systeem-tray.
Als u op het icoon klikt hebt u de optie van het
configureren van diverse instellingen.
6.1 Verdere configuratie van
vingerafdrukconfiguratie
1. Selecteer User Setting en klik vervolgens op
“Fingerprint registration”.
2. Beweeg uw vinger over de box zoals
beschreven in stap 5.1.4 om te bewijzen dat
u de juiste gebruiker bent. Als alternatief kunt
u op “Password” klikken en hier uw
wachtwoord invoeren.
3. U kunt nu de geselecteerde vinger veranderen
of vingers toevoegen die u voor
vingerafdrukverificatie wenst te gebruiken. U
doet dit door het volgen van dezelfde methode
zoals staat beschreven in de stappen 3-4 in
sectie 5.1.
















































