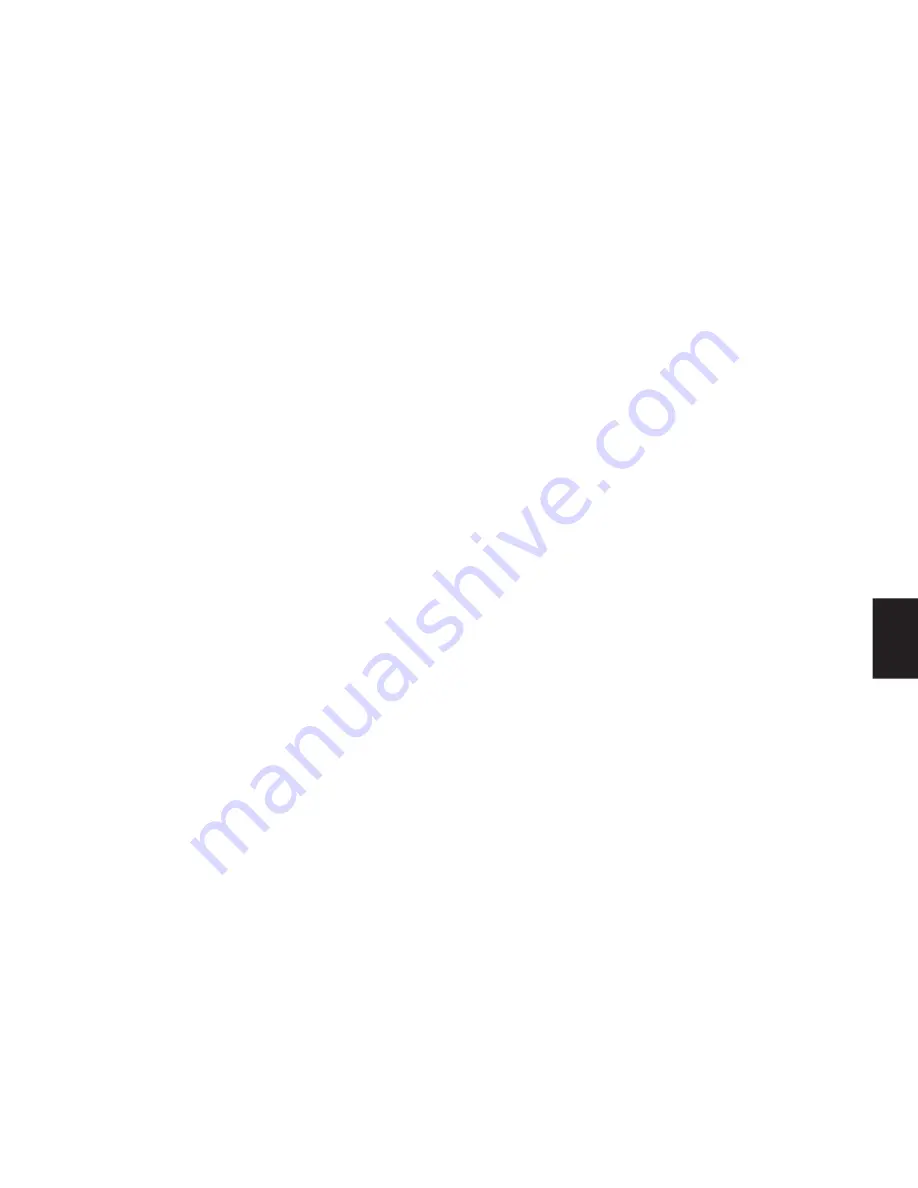
29
5 Setup
5.1 Festlegen eines Fingerabdrucks
1. Öffnen Sie das Laufwerk AP.
2. Starten Sie die Datei „FingerVerify“.
3. Klicken Sie auf den Finger, den Sie für Ihren
Fingerabdruck verwenden möchten. Klicken
Sie auf „Next“.
4. Jetzt müssen Sie Ihren Fingerabdruck
einscannen. Bewegen Sie Ihren Finger
folgendermaßen über den Sensor an der Box:
Positionieren Sie den Finger, den Sie in Schritt
3 ausgewählt haben, so, dass sich der Sensor
ungefähr 1 cm unter dem obersten Gelenk
des Fingers befindet und ziehen Sie ihn
langsam zu sich hin. Behalten Sie dabei immer
Kontakt mit dem Sensor. Es ist wichtig, dass
Sie Ihren Finger gerade und gleichmäßig über
den Sensor ziehen. Sie haben acht Versuche,
um Ihren Fingerabdruck durch den Sensor
verifizieren zu lassen. Sobald er verifiziert
wurde, wird Ihnen die Nachricht OK angezeigt.
5. Klicken Sie auf „End“.
5.2 Bestimmen eines Passworts
Sie müssen jetzt ein Passwort bestimmen, das
als alternativer Zugang zu Ihren Daten verwendet
werden kann.
1. Im Feld Hint können Sie ein Wort oder einen
Ausdruck eingeben, das bzw. der Ihnen dabei
helfen soll, sich an das Passwort zu erinnern.
2. Geben Sie im Feld New Password (4-16
characters) ein Passwort mit 4 bis 16 Stellen
ein.
3. Geben Sie das Passwort im Feld Confirm New
Password erneut ein.
5.3 Verifizieren des Fingerabdrucks
Wie im Pop-up-Fenster angegeben müssen Sie
Ihren Finger wie in Schritt 5.1.4 beschrieben über
den Sensor an der Box bewegen. Sobald Ihr
Fingerabdruck genehmigt wurde, wird Ihnen die
Nachricht „0“ angezeigt. Wenn er nicht verifiziert
werden kann, wird Ihnen die Nachricht „X“
angezeigt. Nach fünf gescheiterten Versuchen
können Sie sich mit Hilfe des in Schritt 5.2
erstellten Passworts anmelden.
Es ist möglich, dass Sie dieses Verfahren
befolgen müssen, um das Laufwerk Security zu
öffnen:
1. Führen Sie einen Doppelklick auf das Laufwerk
Security und dann einen auf „FingerVerify“
aus. Die Fingerabdruckverifizierung lädt.
2. Bewegen Sie Ihren Finger wie in Schritt 5.1.4
beschrieben über den Sensor an der Box.
Klicken Sie alternativ auf „Passwort“ und
geben Sie hier Ihr Passwort ein.
3. Öffnen Sie das Laufwerk Security erneut und
Sie haben Zugang zu Ihren Daten.
6 Verwendung der Fingerabdruck-
Software
Ihnen steht jetzt im Anzeigenbereich ein neues
Symbol zur Verfügung. Wenn Sie auf das Symbol
klicken, können Sie verschiedene Einstellungen
konfigurieren.
6.1 Weitere Konfiguration der
Fingerabdruckverifizierung
1. Wählen Sie User Setting und klicken Sie dann
auf „Fingerprint registration“.
2. Bewegen Sie Ihren Finger wie in Schritt 5.1.4
beschrieben über die Box um zu bestätigen,
dass Sie der korrekte Nutzer sind. Klicken Sie
alternativ auf „Passwort“ und geben Sie hier
Ihr Passwort ein.
3. Sie können jetzt einen anderen Finger
auswählen oder Finger hinzufügen, die Sie für
die Fingerabdruckverifizierung verwenden
möchten. Befolgen Sie dazu die in den Schritten
3-4 in Abschnitt 5.1 beschriebene Methode.
DEUTSCH
















































