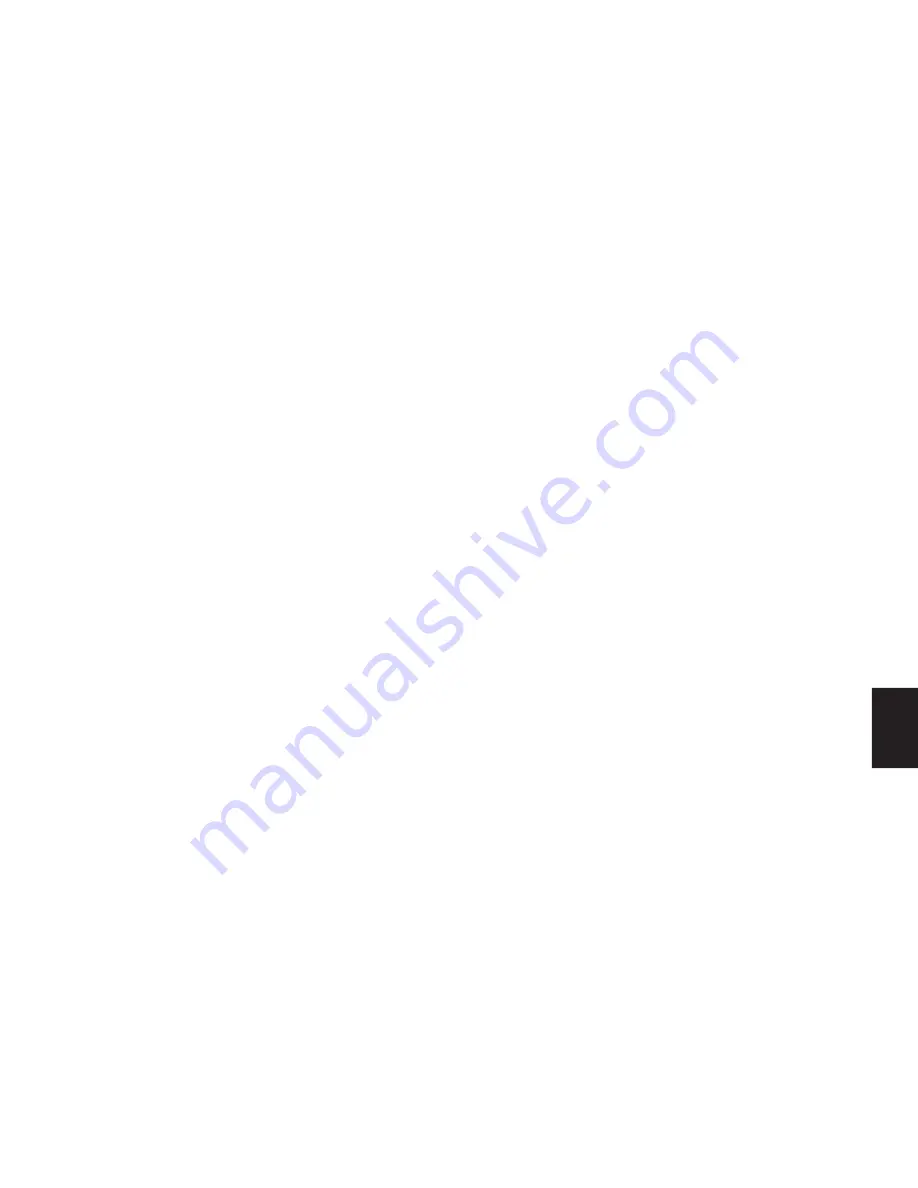
35
6.2 Veranderen van uw wachtwoord
1. Selecteer User Setting en klik vervolgens op
“Fingerprint Software Password Setting”.
2. Beweeg uw vinger over de box zoals staat
beschreven in stap 5.1.4 om te bewijzen dat
u de juiste gebruiker bent. Als alternatief kunt
u op “Password” klikken en hier uw
wachtwoord invoeren.
3. U kunt nu uw wachtwoord veranderen door
het invullen van de velden in het
dialoogvenster:
a) Voer een woord of zinnetje in onder Hint om
u het wachtwoord helpen te herinneren.
b)Voer uw huidige wachtwoord in onder Original
Password (4-16 characters).
c) Voer uw nieuwe wachtwoord in onder New
Password (4-16 characters).
d) In het veld Confirm New Password moet u
uw gekozen wachtwoord nogmaals invoeren.
6.3 Tijdsinterval voor verzoek om vingerafdruk
Met deze functie kunt u het tijdsinterval instellen
in het geval u naar vingerafdrukverificatie of een
wachtwoord wordt gevraagd om de instellingen
in de software te kunnen veranderen. Als niet-
geautoriseerde gebruikers eenvoudig toegang
tot uw computer hebben is het een goed idee
om een kort tijdsinterval in te stellen zodat uw
wachtwoord of vingerafdruk niet door andere
mensen kunnen worden veranderd.
1. Selecteer User Setting en klik vervolgens op
“Fingerprint Life Time Setting”.
2. Never Have To Verify Fingerprint Again wordt
standaard geselecteerd en betekent dat u zich
nooit meer met uw vingerafdruk hoeft te
verifiëren. Deselecteer deze optie als u
gevraagd wilt worden om te worden
geverifieerd met uw vingerafdruk. Hierna kunt
u dit specificeren in het Minute-veld hoeveel
minuten er dienen te verstrijken voordat u
wordt gevraagd om uw vingerafdruk te
verifiëren.
3. Klik op “Confirm” om de veranderingen te
bevestigen.
7 Coderen en decoderen van uw
bestanden
U kunt ook de vingerafdrukscanner van de box
gebruiken om bestanden op uw computer te
beveiligen – d.w.z. bestanden anders dan die op
de harde schijf in de box.
7.1 Codering
1. Klik met de rechtermuis op het bestand dat u
wilt coderen. Klik op ”Encrypting”.
2. Beweeg uw vinger over de box zoals staat
beschreven in stap 5.1.4 om het bestand met
uw vingerafdruk te coderen. Als alternatief
kunt u op “Password” klikken en hier uw
wachtwoord invoeren.
Het bestand is nu gecodeerd. U kunt dit zien aan
het kleine hangslotje dat op het bestandsicoon
verschijnt.
7.2 Decodering
1. Dubbelklik op het bestand dat u wilt decoderen.
2. Beweeg uw vinger over de box zoals staat
beschreven in stap 5.1.4 om te bewijzen dat
u de juiste gebruiker bent. Als alternatief kunt
u op “Password” klikken en hier uw
wachtwoord invoeren.
Het bestand is nu gedecodeerd. Het hangslotje
op het bestandsicoon is verdwenen.
8 OTB back-upfunctie
Behalve vingerafdrukverificatie biedt de box ook
de OTB-functie, wat staat voor One Touch
Backup. Met deze functie kunt een back-up
maken van geselecteerde mappen en bestanden
door simpelweg op een knop op de box te
drukken.
NEDERLANDS
















































