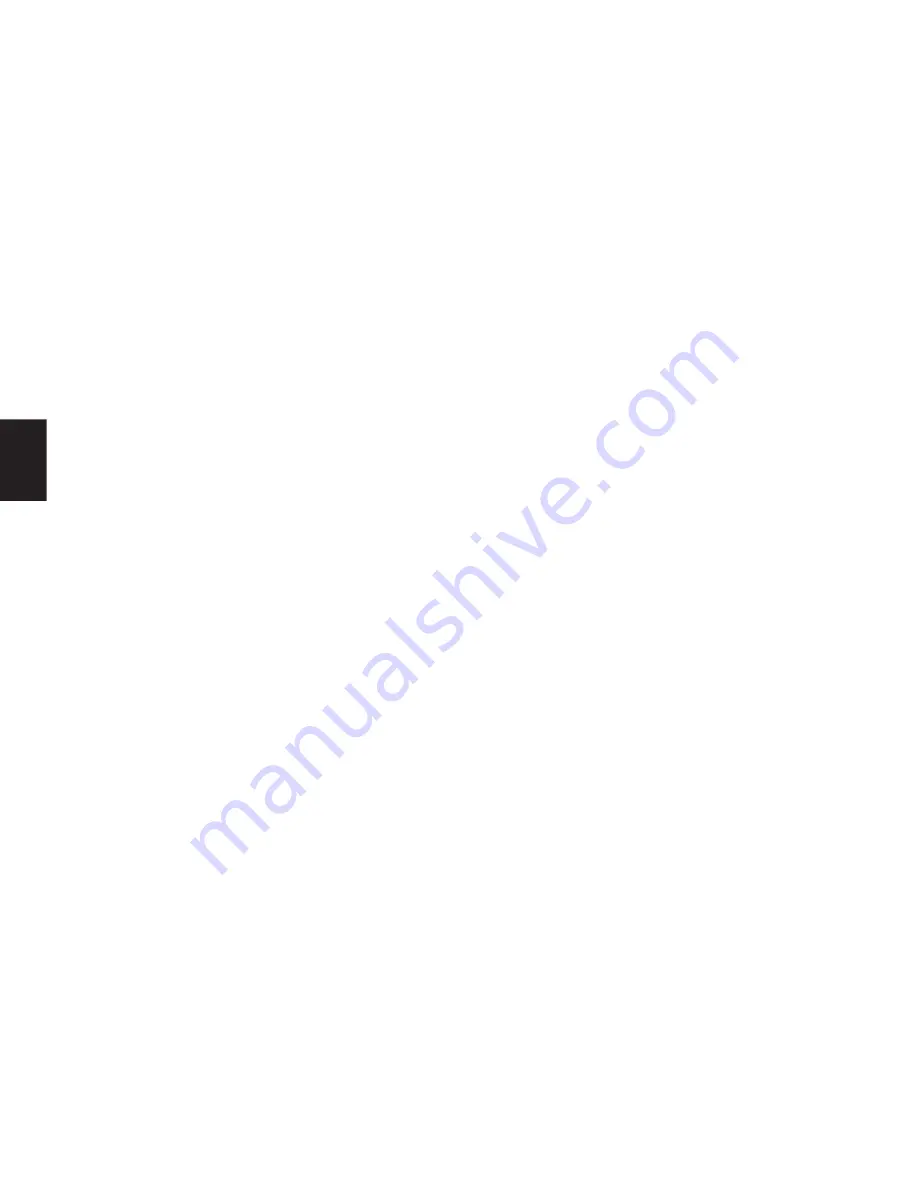
20
3. Du kan nu ändra valt finger eller lägga till fler
fingrar som du vill kunna använda för
fingeravtrycksverifiering. Detta gör du på
samma sätt som anges under punkt 3–4 i
avsnitt 5.1.
6.2 Ändra lösenord
1. Markera User Setting och klicka sedan på
”Fingerprint Software Password Setting”.
2. Dra fingret över lådan såsom beskrivs under
punkt 5.1.4 för att verifiera att du är rätt
användare. Alternativt kan du klicka på
”Password” och ange ditt lösenord här.
3. Du kan nu ändra ditt lösenord genom att fylla
i fälten i dialogrutan.
a) Under Hint kan du skriva ett nytt ord eller en
mening som hjälper dig att komma ihåg
lösenordet.
b)Skriv ditt befintliga lösenord under Original
Password (4-16 characters).
c) Skriv det nya lösenordet under New Password
(4-16 characters).
d)Ange det nya lösenordet på nytt i fältet Confirm
New Password.
6.3 Tidsintervall för fingeravtrycksefterfrågan
Med den här funktionen kan du ställa in ett
tidsintervall för när du ska uppmanas att utföra
fingeravtrycksverifiering eller ange lösenord för
att ändra inställningarna i programvaran. Om
obehöriga lätt kan komma åt din dator kan du
med fördel ange ett kort tidsintervall, så att andra
inte kan ändra ditt lösenord eller fingeravtryck.
1. Markera User Setting och klicka sedan på
”Fingerprint Live Time Setting”.
2. Som standard är Never Have To Verify
Fingerprint Again markerat, vilket betyder att
du aldrig mer behöver utföra någon
fingeravtrycksverifiering. Ta bort markeringen
om du vill uppmanas att utföra
fingeravtrycksverifiering. I fältet Minute kan
du sedan ange efter hur många minuter du
ska uppmanas att utföra
fingeravtrycksverifiering.
3. Klicka på ”Confirm” för att bekräfta
ändringarna.
7 Kryptera och dekryptera filer
Du kan använda lådans fingeravtrycksläsare för
att skydda filer på din dator – även filer som inte
finns på hårddisken i lådan.
7.1 Kryptera
1. Högerklicka på den fil som du vill kryptera.
Klicka på ”Encrypting”.
2. Dra fingret över lådan såsom beskrivs under
punkt 5.1.4 för att kryptera filen med ditt
fingeravtryck. Alternativt kan du klicka på
”Password” och ange ditt lösenord här.
Filen är nu krypterad. Detta kan du se genom att
det nu visas ett litet hänglås på ikonen för filen.
7.2 Dekryptera
1. Dubbelklicka på den fil som du vill dekryptera.
2. Dra fingret över lådan såsom beskrivs under
punkt 5.1.4 för att verifiera att du är rätt
användare. Alternativt kan du klicka på
”Password” och ange ditt lösenord här.
Filen är nu dekrypterad. Hänglåset på ikonen för
filen visas inte längre.
8 Säkerhetskopieringsfunktionen OTB
Förutom fingeravtrycksverifiering har lådan även
en funktion som kallas OTB (One Touch Backup).
Med hjälp av denna funktion kan du göra
säkerhetskopior av valda mappar och filer genom
att bara trycka på en knapp på lådan.
SVENSKA
















































