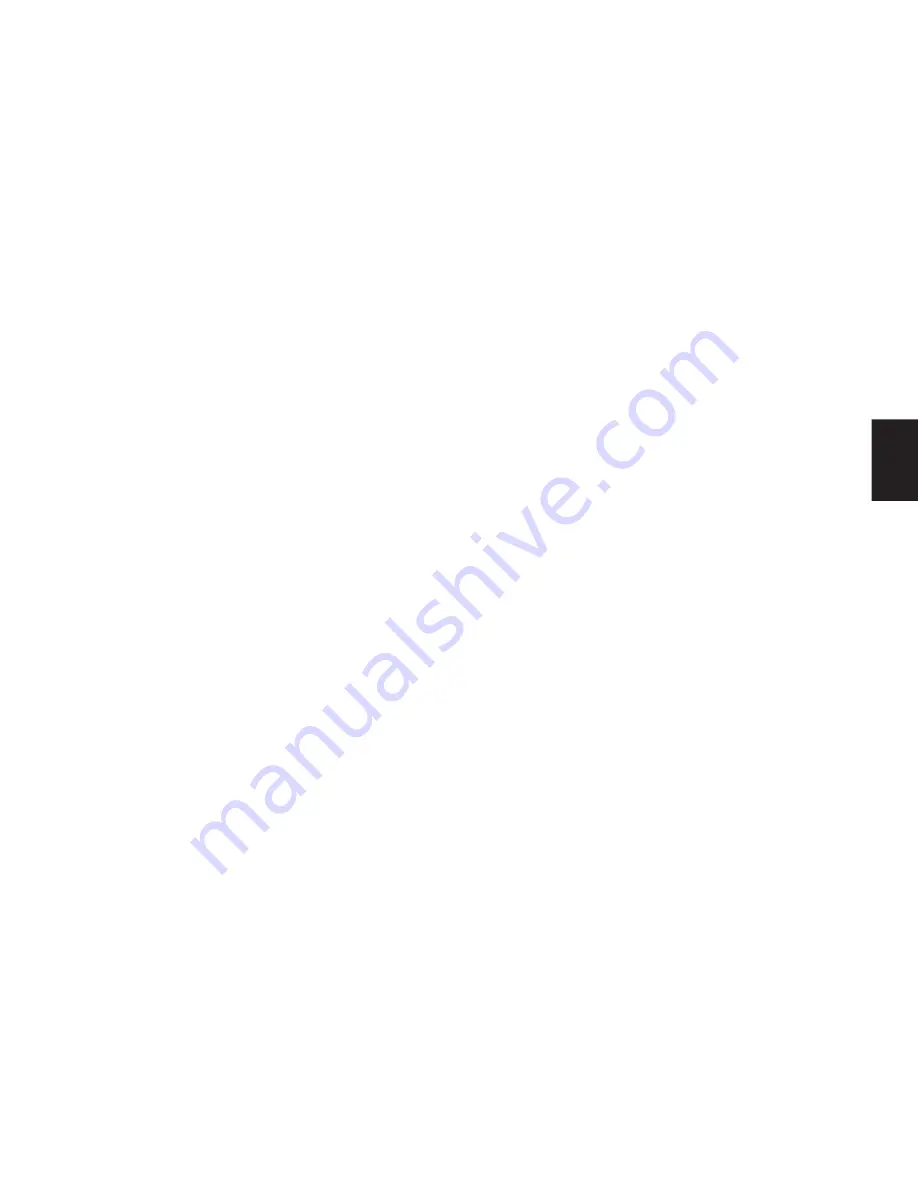
19
5. Klicka på ”OK”.
Du har nu fått två nya enheter under ”Den här
datorn”/”Dator”. Den ena kallas Public och är
tillgänglig för alla. Den andra kallas AP och kan
skyddas med fingeravtryck.
Observera: Du kan behöva starta om datorn
innan de nya enheterna visas.
5 Inställningar
5.1 Ställa in fingeravtryck
1. Öppna enheten AP.
2. Starta filen ”FingerVerify”.
3. Klicka på det finger som du vill använda till
ditt fingeravtryck. Klicka på ”Next”.
4. Skanna ditt fingeravtryck. Dra fingret över
sensorn på lådan på följande vis: Placera
fingret du valde under punkt 3 så att sensorn
är ca 1 cm under den översta leden på fingret.
Dra sedan fingret långsamt mot dig, och se
till att du hela tiden vidrör själva sensorn. Det
är viktigt att du drar fingret jämnt och exakt
över sensorn. Du har åtta försök på dig att få
sensorn att godkänna ditt fingeravtryck. När
det har godkänts visas meddelandet OK.
5. Klicka på ”End”.
5.2 Ställa in lösenord
Här ställer du in ett lösenord som kan användas
för alternativ åtkomst till dina data.
1. I fältet Hint kan du ange ett ord eller en mening
som hjälper dig att komma ihåg lösenordet.
2. Ange ett lösenord på 4–16 tecken i fältet New
Password (4-16 characters).
3. Ange det valda lösenordet på nytt i fältet
Confirm New Password.
5.3 Godkännande av fingeravtryck
Såsom visas på skärmbilden behöver du bara
dra fingret över sensorn på lådan enligt
anvisningarna under punkt 5.1.4. När ditt
fingeravtryck har godkänts visas meddelandet
”O”. Om det inte kan godkännas visas
meddelandet ”X”. Efter fem misslyckade försök
kan du välja att i stället logga in med lösenordet
såsom nämns under punkt 5.2.
Du har nu åtkomst till den nya enheten som har
döpts om till Security.
Eventuellt måste du utföra nedanstående
procedur för att öppna enheten Security:
1. Dubbelklicka på enheten Security och
dubbelklicka sedan på ”FingerVerify”.
Fingeravtrycksverifieringen hämtas.
2. Dra fingret över sensorn på lådan såsom
beskrivs under punkt 5.1.4. Alternativt kan du
klicka på ”Password” och ange ditt lösenord
här.
3. Öppna enheten Security igen. Du har nu
åtkomst till dina data.
6 Använda fingeravtrycksprogramvara
En ny ikon visas nu i aktivitetsfältet. Om du
klickar på ikonen kan du konfigurera olika
inställningar.
6.1 Ytterligare konfiguration av
fingeravtrycksverifiering
1. Markera User Setting och klicka sedan på
”Fingerprint registration”.
2. Dra fingret över lådan såsom beskrivs under
punkt 5.1.4 för att verifiera att du är rätt
användare. Alternativt kan du klicka på
”Password” och ange ditt lösenord här.
SVENSKA
















































