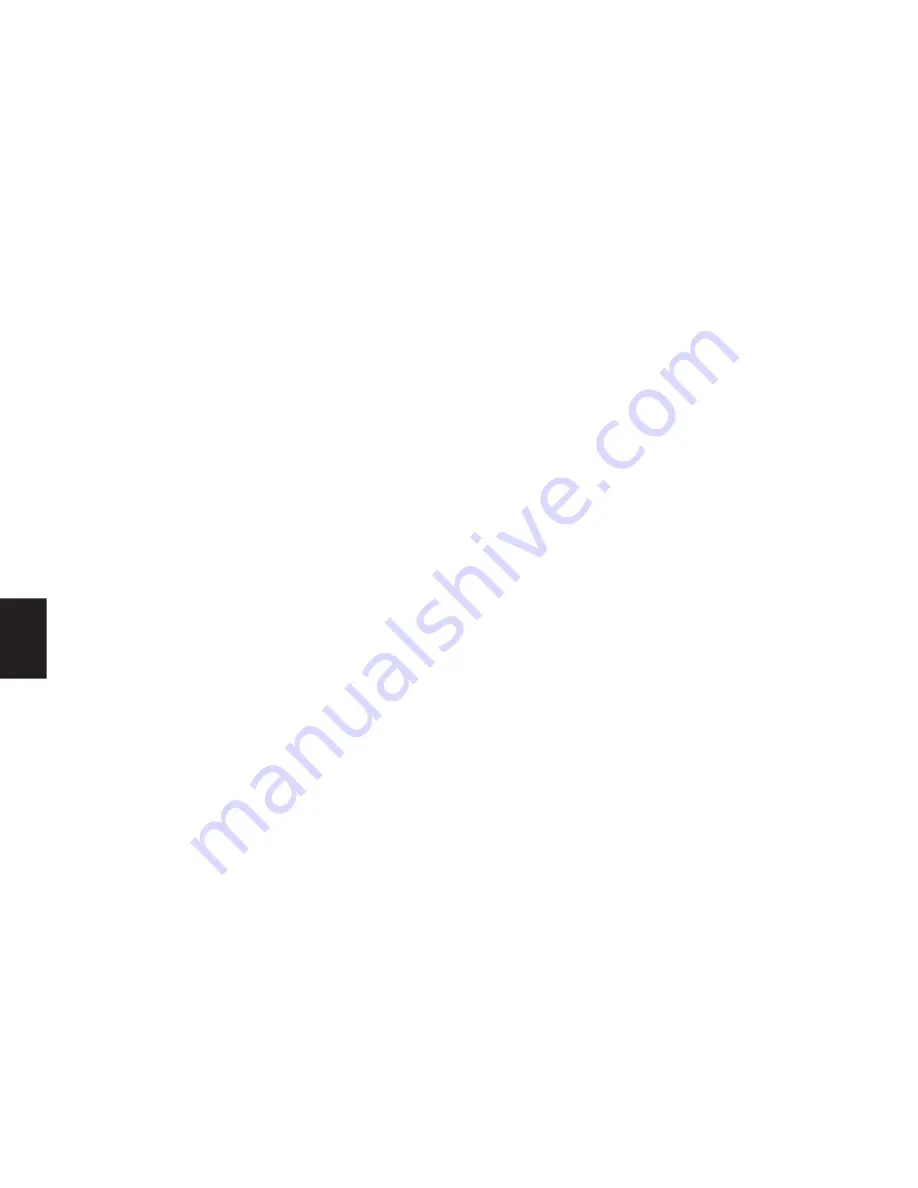
30
6.2 Ändern Ihres Passworts
1. Wählen Sie User Setting und klicken Sie dann
auf „Fingerprint Software Password Setting“.
2. Bewegen Sie Ihren Finger wie in Schritt 5.1.4
beschrieben über die Box um zu bestätigen,
dass Sie der korrekte Nutzer sind. Klicken Sie
alternativ auf „Passwort“ und geben Sie hier
Ihr Passwort ein.
3. Sie können jetzt Ihr Passwort ändern. Füllen
Sie dazu die Felder im Dialogfenster aus:
a) Geben Sie im Feld Hint ein Wort oder einen
Ausdruck ein, das bzw. der Ihnen dabei helfen
soll, sich an das Passwort zu erinnern.
b)Geben Sie unter Original Password (4-16
characters) Ihr aktuelles Passwort ein.
c) Geben Sie unter New Password (4-16
characters) Ihr neues Passwort ein.
d) Im Feld Confirm New Password müssen Sie
das gewählte Passwort erneut eingeben.
6.3 Zeitintervall für die Verifizierung des
Fingerabdrucks
Mit Hilfe dieser Funktion können Sie das
Zeitintervall festlegen, in dem Sie nach Ihrem
Fingerabdruck oder einem Passwort gefragt
werden, um die Einstellungen an der Software
zu ändern. Wenn unbefugte Nutzer einfachen
Zugang zu Ihrem Computer haben, ist es eine
gute Idee ein kurzes Zeitintervall auszuwählen,
damit Ihr Passwort oder Ihr Fingerabdruck nicht
von anderen Personen geändert werden kann.
1. Wählen Sie User Setting und klicken Sie dann
auf „Fingerprint Live Time Setting“.
2. Standardmäßig ist Never Have To Verify
Fingerprint Again ausgewählt. Dies bedeutet,
dass Sie sich in Zukunft nie mehr mit Ihrem
Fingerabdruck identifizieren müssen. Wählen
Sie diese Option ab, wenn Sie zur Identifikation
mit Hilfe Ihres Fingerabdrucks aufgefordert
werden möchten. Danach können Sie im Feld
Minute angeben, wie viele Minuten vergehen
sollen, bis Sie zur Identifikation mit Hilfe Ihres
Fingerabdrucks aufgefordert werden.
3. Klicken Sie auf „Confirm“ um die Änderungen
zu bestätigen.
7 Verschlüsseln und Entschlüsseln Ihrer
Dateien
Sie können den Fingerabdruck-Scanner der Box
auch verwenden, um Dateien auf Ihrem
Computer zu schützen, d.h. Dateien, die sich
nicht auf der Festplatte in der Box befinden.
7.1 Verschlüsselung
1. Klicken Sie mit der rechten Maustaste auf die
Datei, die Sie verschlüsseln möchten. Klicken
Sie auf „Encrypting“.
2. Bewegen Sie Ihren Finger wie in Schritt 5.1.4
beschrieben über die Box um die Datei mit
Ihrem Fingerabdruck zu verschlüsseln. Klicken
Sie alternativ auf „Passwort“ und geben Sie
hier Ihr Passwort ein.
Die Datei ist jetzt verschlüsselt. Sie sehen dies
an dem kleinen Vorhängeschloss, das beim
Symbol der Datei erscheint.
7.2 Entschlüsselung
1. Führen Sie einen Doppelklick auf die Datei
aus, die Sie entschlüsseln möchten.
2. Bewegen Sie Ihren Finger wie in Schritt 5.1.4
beschrieben über die Box um zu bestätigen,
dass Sie der korrekte Nutzer sind. Klicken Sie
alternativ auf „Passwort“ und geben Sie hier
Ihr Passwort ein.
Die Datei ist jetzt entschlüsselt. Das
Vorhängeschloss beim Symbol der Datei ist
verschwunden.
8 OTB-Sicherungsfunktion
Abgesehen von der Fingerabdruckverifizierung
bietet die Box auch die OTB-Funktion. Die
Abkürzung steht für One Touch Backup, was
soviel bedeutet wie Sicherung mit einem
Tastendruck. Diese Funktion ermöglicht es Ihnen,
ausgewählte Ordner und Dateien zu sichern,
indem Sie nur eine Taste an der Box drücken.
DEUTSCH
















































