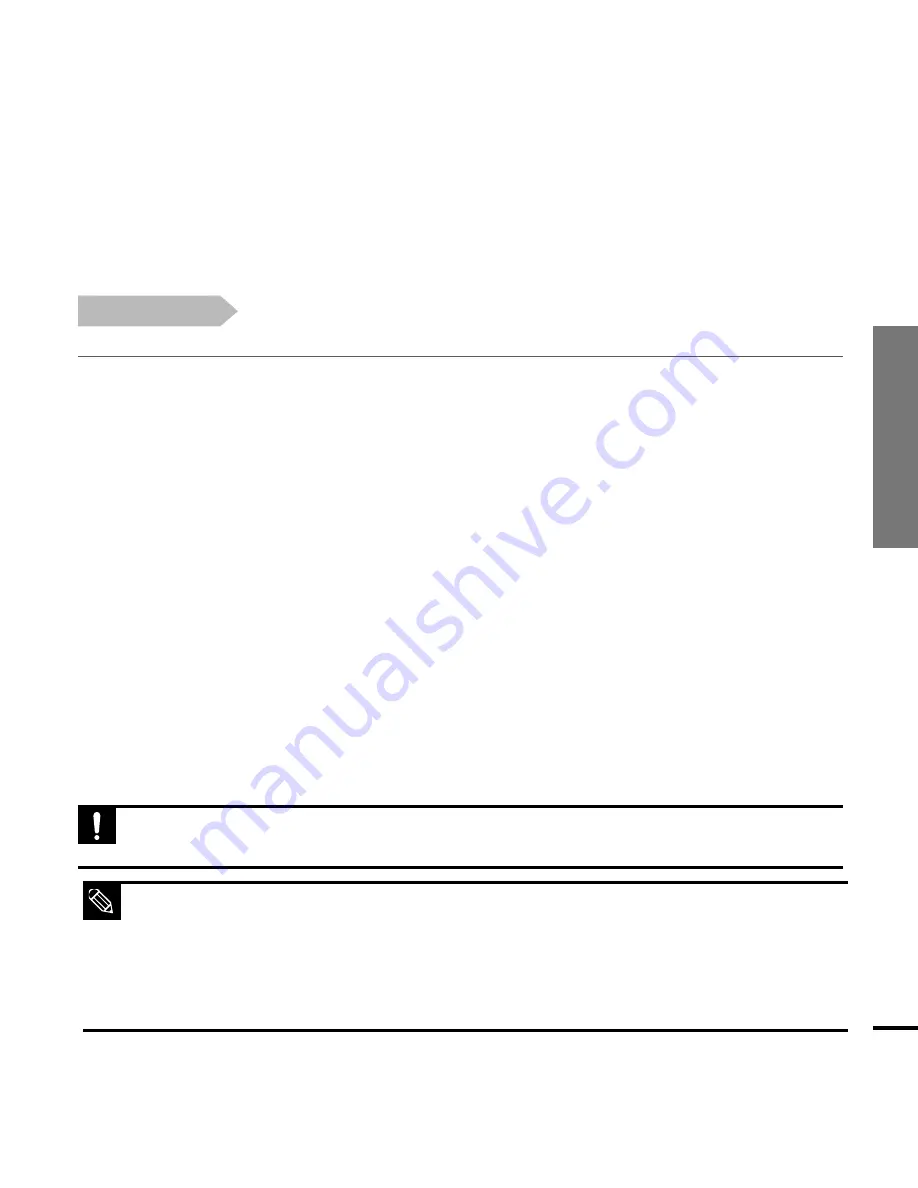
Chapter 2. Loading
Your Desired File
T
ransferring Files with Media Studio
27
1
Media Studio will automatically start when the player is connected to your PC.
■
If the program does not start automatically, double click the Media Studio icon on the desktop.
3
Click the <Media Library> tab on the left of the Media Studio window.
2
Double Click a folder of your choice from the Device Connection window on the
right of the Media Studio window.
■
Files in the folder will be displayed.
4
Click <Music>.
■
A file list will appear in the window in the center.
■
Do not disconnect the USB Connection Plug during file transfer. This may cause damage to the
player or your PC.
CAUTION
5
Click the checkbox in the list in the center window to select the music files to
transfer.
■
The Transmit icon will appear.
6
Click <Transmit>.
■
The selected files are transferred to the player.
Before you start!
■
Connect the player to your PC.
■
Media Studio must be installed on your PC.
■
You can use <Media Studio> to create your selection of music files by the folder before
downloading it to the player. Then, the selection will be added to the <Playlists> of the player.
For more information on creating a playlist in <Media Studio>, see the Help section.
■
Any photo file will be automatically converted into JPG before downloading. For further details,
see the Help section.
■
Files on your PC will not be deleted even if files are transferred to the player.
NOTE
Summary of Contents for yePP YP-Z5FQ 2GB
Page 1: ......
Page 24: ...24 Adding Files Folders in Media Studio with Autoscan Loading Your Desired File 3 ...
Page 59: ...Chapter 5 Troubleshooting System Reset 60 Troubleshooting 61 ...
Page 64: ...Chapter 6 Appendix Menu Tree 65 Manual USB Driver Installation 66 Product Specifications 69 ...
Page 74: ...REV 0 0 ...















































