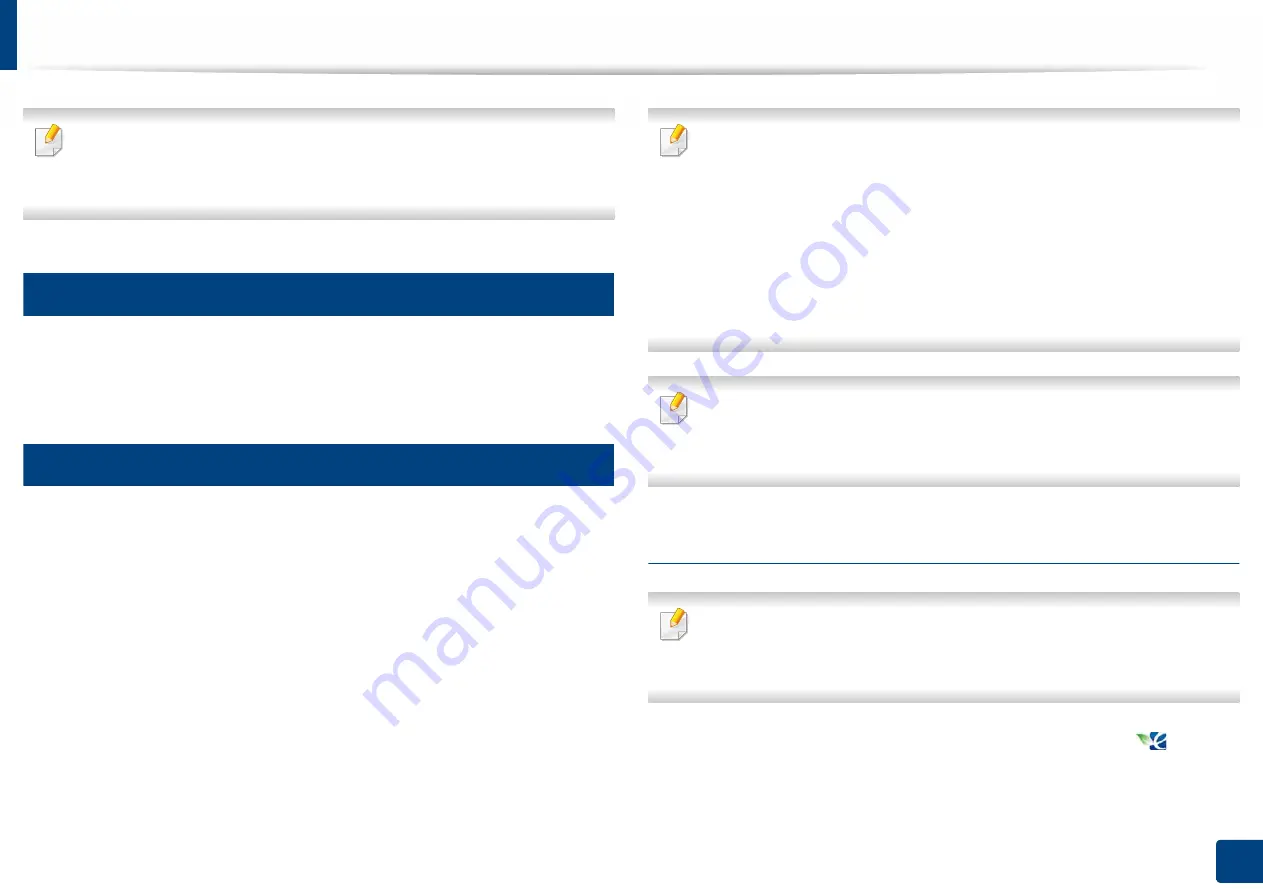
Basic printing
41
2. Basic Setup
To use a saved setting, select it in the
Favorites
tab. The machine is now set
to print according to the settings you have selected. To delete saved
settings, select it in the
Favorites
tab and click
Delete
.
11
Using help
Click the option you want to know on the
Printing Preferences
window and
press
F1
on your keyboard.
12
Eco printing
The
Eco
function cuts toner consumption and paper usage. The
Eco
function
allows you to save print resources and lead you to eco-friendly printing.
If you press the
Eco
button from the control panel, Eco mode is enabled. The
default setting of Eco mode is duplex printing (long edge), multiple pages per
side (2-up), skip blank pages, and toner save. Some features may not be
available depending on model.
•
You change the paper setting set in the machine from Samsung Easy
Printer Manager program or SyncThru™ Web Service.
-
If you machine is connected to the local, you can set the machine’s
setting from
Samsung Easy Printer Manager
>
Advanced Setting
>
Device Settings
(see "Using Samsung Easy Printer Manager" on page
-
If your machine is connected to the network, you can set the
machine’s setting from
SyncThru™ Web Service
>
Settings
tab >
Machine Settings
(see "Using SyncThru™ Web Service" on page 170).
Depending on the printer driver you use, skip blank pages may not work
properly. If skip blank pages feature does not work properly, set the feature
from the Easy Eco Driver (see "Easy Eco Driver" on page 169).
Setting Eco mode on the driver
To take advantage of the advanced printing features, click
Properties
or
Preferences
from the
window (see "Opening printing preferences" on
Open the Eco tab to set Eco mode. When you see the eco image (
), that
means the Eco mode is currently enabled.
Summary of Contents for XPRESS M301 SERIES
Page 31: ...Media and tray 31 2 Basic Setup ...
Page 49: ...Redistributing toner 49 3 Maintenance ...
Page 53: ...Replacing the imaging unit 53 3 Maintenance 1 2 1 2 ...
Page 56: ...Cleaning the machine 56 3 Maintenance 1 2 2 1 1 2 2 1 ...
Page 58: ...Cleaning the machine 58 3 Maintenance 1 2 1 2 ...
Page 63: ...Clearing paper jams 63 4 Troubleshooting 2 In the manual feeder ...
Page 65: ...Clearing paper jams 65 4 Troubleshooting 1 2 1 2 2 1 ...
Page 66: ...Clearing paper jams 66 4 Troubleshooting 4 In the exit area ...
Page 68: ...Clearing paper jams 68 4 Troubleshooting 5 In the duplex area ...
Page 96: ...96 ADVANCED Printing quality problems 195 Operating system problems 203 ...
Page 228: ...Index 228 Index network cable 125 ...






























