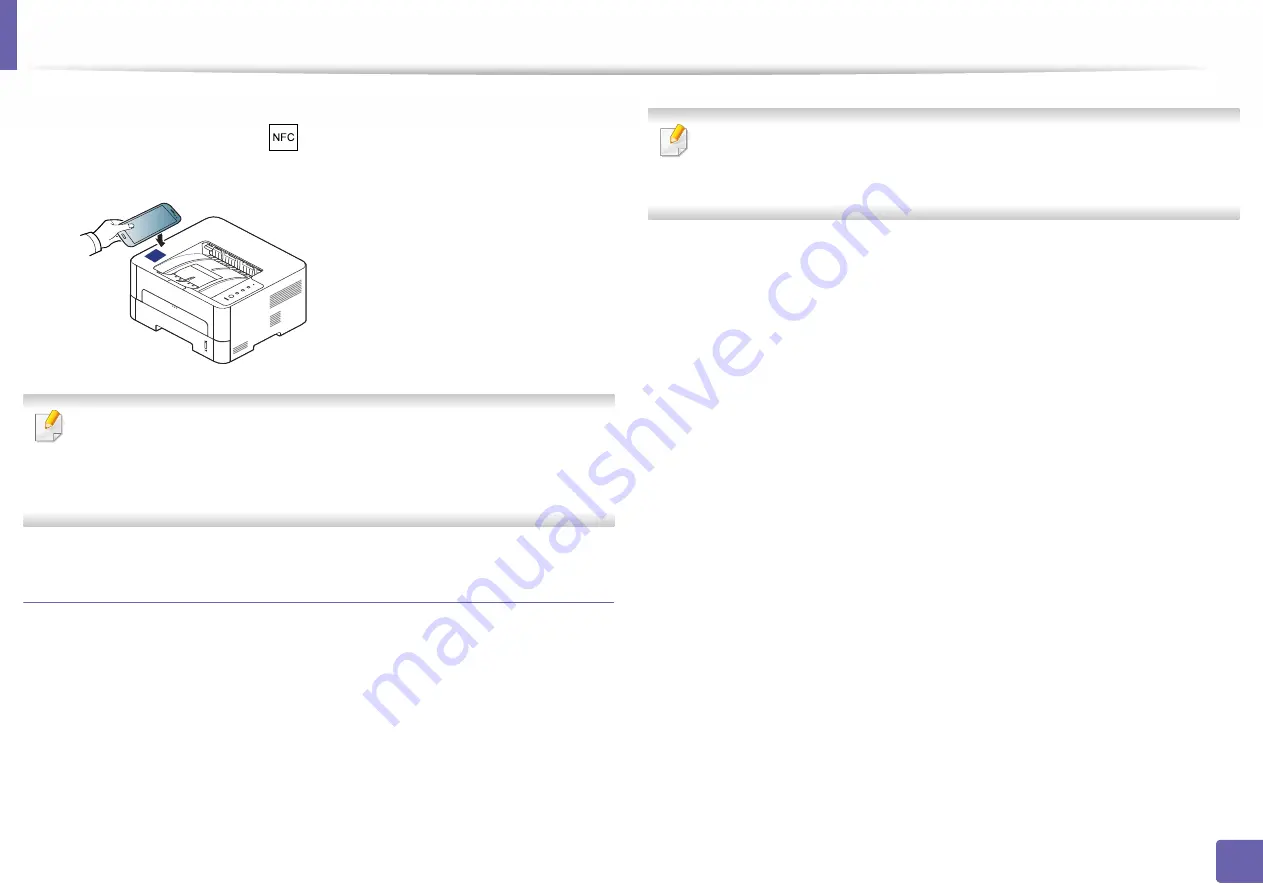
Using the NFC feature
135
2. Using a Network-Connected Machine
7
Tag your mobile device (usually located on the back of the mobile
device) over the NFC tag(
) on your printer.
Wait few seconds for the mobile device to connect to the printer.
•
For some mobile devices, NFC tag might not be located at the back of the
mobile device. Check the location of the NFC antenna on your mobile
device before tagging.
•
While cloning, the machine is locked.
Wireless Setup
You can copy wireless setting from your phone to your printer by touching your
mobile device on the NFC tag on your printer.
1
Check that NFC and Wi-Fi Direct features are enabled on your mobile
device
and Wi-Fi Direct feature is enabled on your printer (see "Setting
the Wi-Fi Direct for mobile printing" on page 127).
2
Open
Samsung Mobile Print Manager
from your mobile device.
If you do not have
Samsung Mobile Print Manager
installed on your
cellphone, go to the application store (Samsung Apps, Play Store) on your
mobile device, and just search for download the app and try again.
3
Mobile device
Samsung Mobile Print Manager
screen appears.
Press
Wi-Fi- Setup
.
4
Type in the
ID
and
Password
, then click
OK
.
If it’s your first time logging into the printer, type in the below default
ID
and
Password
. We recommend you to change the default
Password
for
security reasons.
•
ID: admin
•
Password: sec00000
5
If the access point (or wireless router) is connected to the connection
confirmation window appears, then click
OK
.
If the access point (or wireless router) not connection, select the desired
access point (or wireless router) and click
OK
.
Summary of Contents for XPRESS M301 SERIES
Page 31: ...Media and tray 31 2 Basic Setup ...
Page 49: ...Redistributing toner 49 3 Maintenance ...
Page 53: ...Replacing the imaging unit 53 3 Maintenance 1 2 1 2 ...
Page 56: ...Cleaning the machine 56 3 Maintenance 1 2 2 1 1 2 2 1 ...
Page 58: ...Cleaning the machine 58 3 Maintenance 1 2 1 2 ...
Page 63: ...Clearing paper jams 63 4 Troubleshooting 2 In the manual feeder ...
Page 65: ...Clearing paper jams 65 4 Troubleshooting 1 2 1 2 2 1 ...
Page 66: ...Clearing paper jams 66 4 Troubleshooting 4 In the exit area ...
Page 68: ...Clearing paper jams 68 4 Troubleshooting 5 In the duplex area ...
Page 96: ...96 ADVANCED Printing quality problems 195 Operating system problems 203 ...
Page 228: ...Index 228 Index network cable 125 ...






























