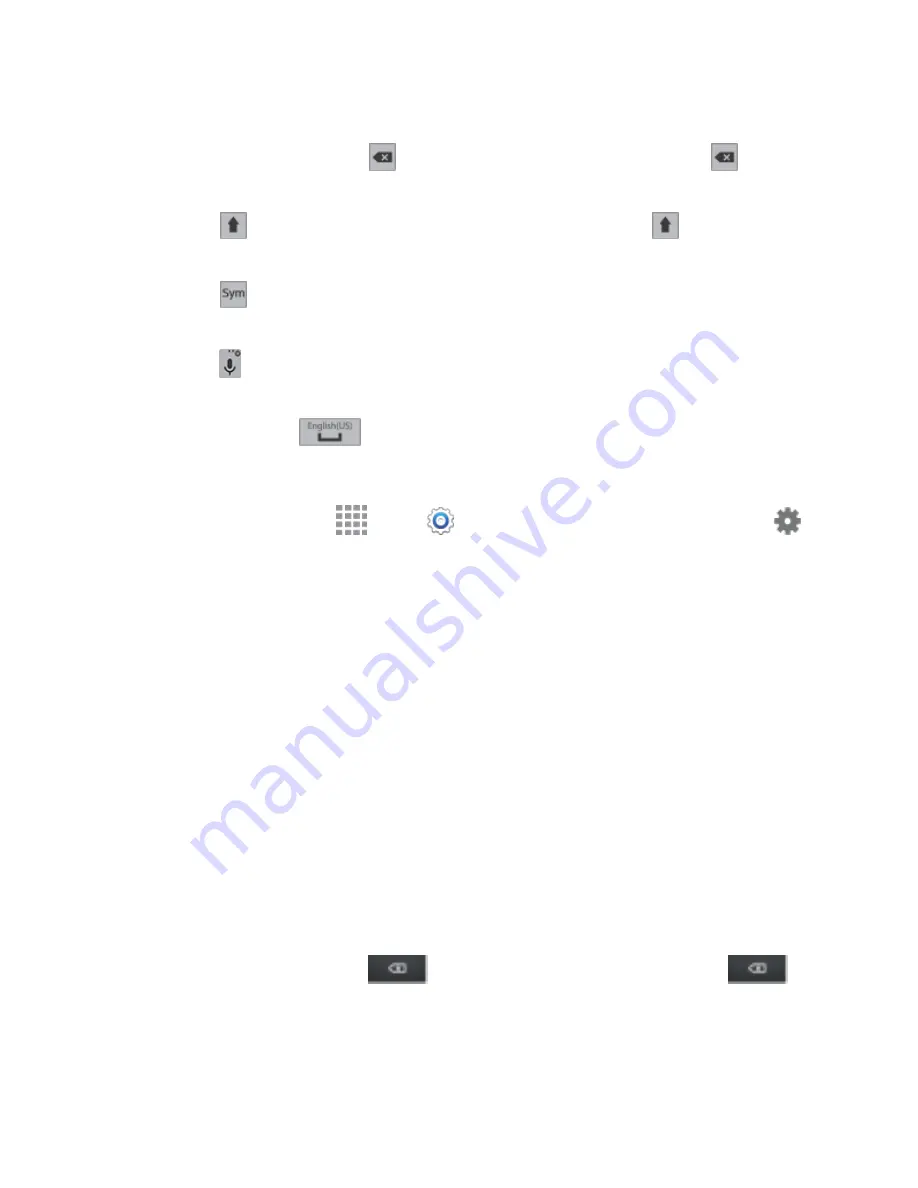
DRAFT
FOR INTERNAL USE ONLY
Device Basics
33
2. Tap keys to enter text. While entering text, use these options:
If you make a mistake, tap
to delete incorrect characters. Touch and hold
to delete
a whole word or field.
Tap
to change the case of the text (the arrow will turn blue). Tap
twice to switch to
all capitals (the key will turn blue).
Tap
to switch to a symbols keyboard, to enter symbols. There are two symbol
keyboards.
Tap
to switch to Google Voice typing to enter text by speaking.
If you have more than one language selected in Samsung Keyboard settings, you can swipe
your finger over
to switch between languages.
Configure Samsung Keyboard
■
From a Home screen, tap
Apps
>
Settings
>
Language and input
, and then tap
beside
Samsung keyboard
.
Note:
For more information about Samsung Keyboard settings, see
Swype
Swype lets you enter words by tracing over the letters on the virtual QWERTY keyboard. Instead of
tapping each key, use your finger to trace over each letter of a word. You can also tap letters to enter
words.
Swype provides next-letter prediction and regional error correction, which can compensate for tapping the
wrong keys on the virtual QWERTY keyboards.
Use Swype to Enter Text
1. From a screen where you can enter text drag down from the top of the screen to open the
Notification Panel, and then tap
Choose input method
>
Swype
.
2. Swipe your finger continuously over the letters to form a word. As you swipe over letters, words
matching your pattern display at the top of the Swype keyboard. To enter a word, lift your finger,
or tap a word at the top of the keyboard.
3. While entering text, use these options:
If you make a mistake, tap
to delete a single character. Touch and hold
to
delete an entire word or field.






























