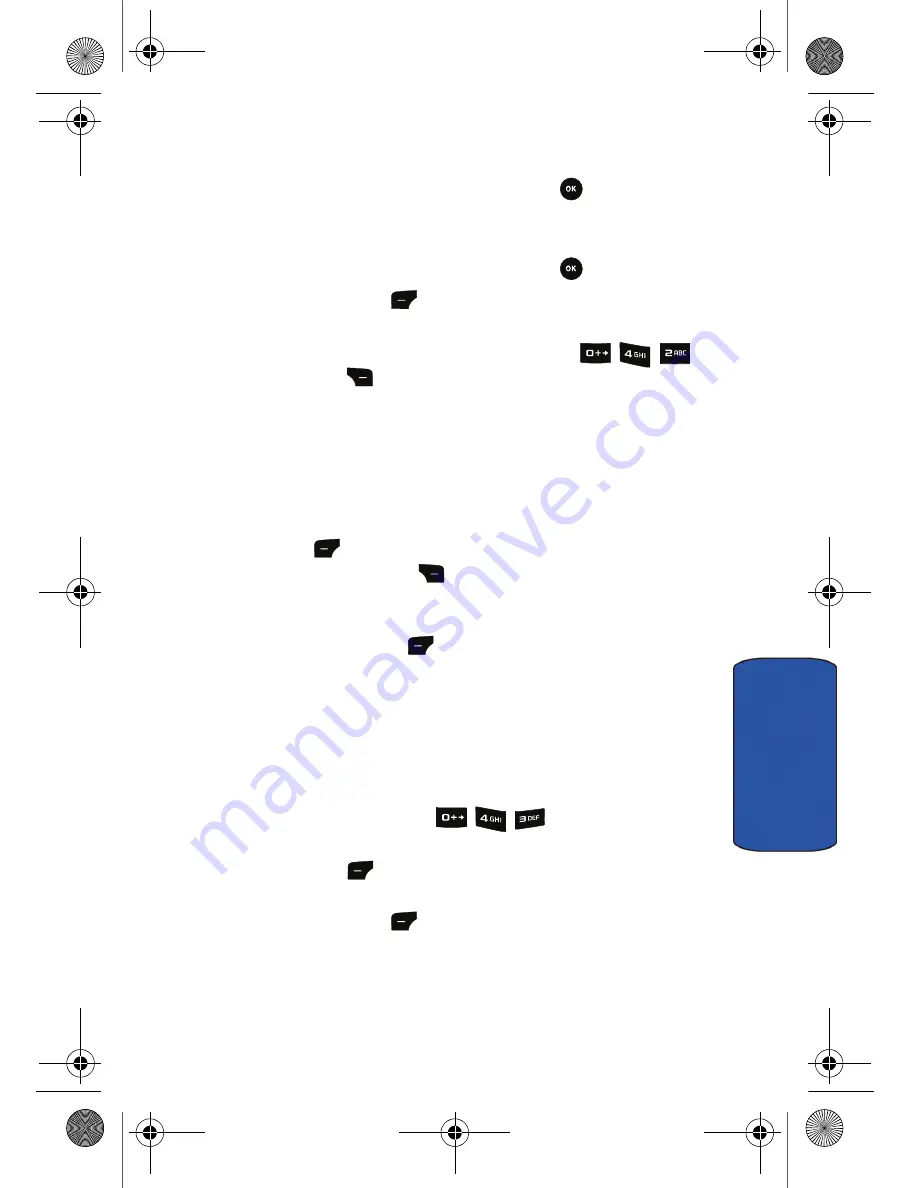
Tools 66
To
ols
4.
Use the navigation keys to select the type of event, the amount of
warning given before the event, and how often the event occurs.
5.
Press the navigation key down once and press
to select an alarm
tone. See "Ringer Type" on page 81.
6.
Use the navigation keys and keypad to enter the
Start
and
End
times.
7.
Press the navigation key down once and press
to select a contact.
8.
Press the left soft key
to select
Done
.
To view Scheduler options:
You can select the following options in the Scheduler (
Menu
)
by
pressing the right soft key
for
Options
:
•
Add New
: allows you to create a new Scheduler event.
•
View Type
: allows you to switch the Scheduler view to
Monthly
or
Weekly
.
•
Jump to date
: allows you to view the events for a specific day. Press the
Left or Right navigation key to select an option. Then press the Down
navigation key to enter the date information:
•
Jump by Date
: allows you to enter a date to jump to. Press the left
soft key
for
OK
.
•
Press the right soft key
to go to today’s date.
•
Jump by Term
: allows you to enter a range. Select either
Before
or
After
, press Down, and use the keypad to enter the number of days.
Press the left soft key
for
OK
.
•
Erase All
: allows you to erase all events. Use the Up or Down navigation
key to select either
Yes
or
No
.
Using the Task List
You can use the Task function in the same way you would use a to-do list. When
the task has been completed, you can check it off as done.
To enter a Task:
1.
Display the
Task List
(
Menu
.)
2.
If this is the first entry, enter a description of the task. Otherwise, press
the left soft key
for
Add New
and enter the text. See "Entering Text"
on page 22.
3.
Press the left soft key
for
Next
.
4.
Use the navigation keys to select a
Priority
for the task.
5.
Use the navigation keys and keypad to set a
Due Time
and
Due Date
.
r540_UG.book Page 66 Tuesday, January 13, 2009 10:58 AM






























