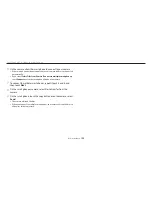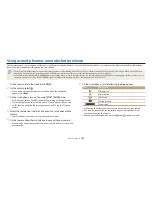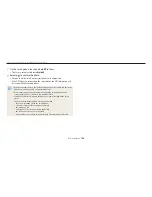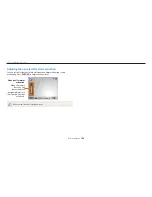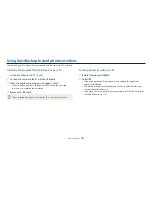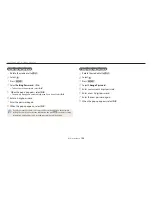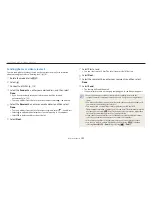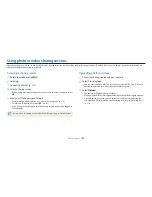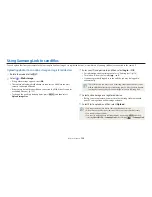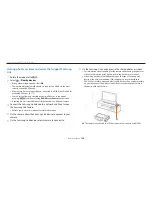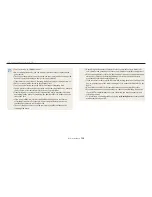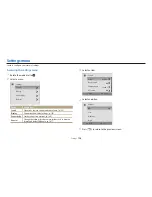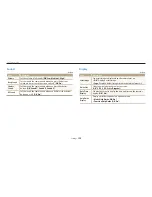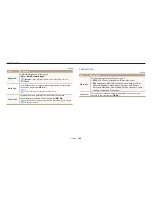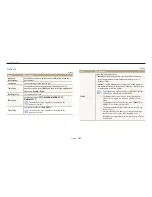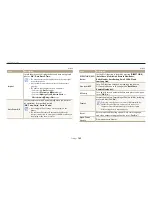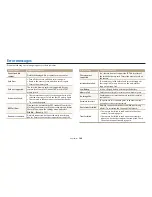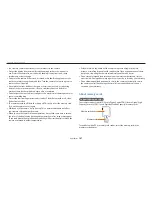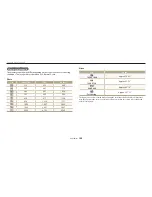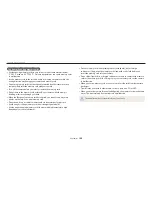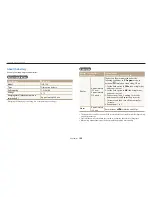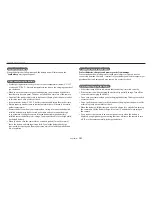Using Samsung Link to send files
Wireless network
136
•
Depending on the number of photos or videos you want to share, it may take
some time to load your photos or videos and complete the initial set-up process.
•
While viewing photos or videos on the Samsung Link device, continuously using
the device's remote or performing additional operations on the device may
prevent this feature from working properly.
•
If you reorder or sort files on the camera while viewing them on a Samsung Link
device, you must repeat the initial set-up process to update the list of files on the
device.
•
When there are no files in the camera memory, you cannot use this feature.
•
We recommend you use a network cable to connect your Samsung Link device
to your AP. This will minimize any video ‘Stuttering’ you may experience when
streaming content.
•
To view files on a Samsung Link device using the
Nearby devices
feature, enable
multicast mode on your AP.
•
You can share up to 1,000 recent files.
•
On a Samsung Link device, you can view only photos or videos captured with
your camera.
•
The range of the wireless connection between your camera and a Samsung Link
device may vary depending on the specifications of the AP.
•
If the camera is connected to 2 Samsung Link devices, playback may be slower.
•
Photos or videos will be shared in their original sizes.
•
You can use this feature only with devices that support Samsung Link.
•
Shared photos or videos will not be stored on the Samsung Link device, but they
can be stored in the camera to meet the device's specifications.
•
Transferring photos or videos to the Samsung Link device may take some time
depending on the network connection, the number of files to be shared, or the
sizes of the files.
•
If you power off the camera abnormally while viewing photos or videos on
a Samsung Link device (for example, by removing the battery), the device
considers the camera to still be connected.
•
The order of photos or videos on the camera may be different than on the
Samsung Link device.